
待望のアップデートです。コピー&ペーストアプリのCopiedが、ついにiOS11に対応しました。機能的に制限があるiOS上での作業を、劇的に改善してくれるのがCopiedです。
iOS11に対応すれば、ドラッグ&ドロップで貼り付けることができるようになると思っていましたが、ついに機能が実装されました。
Copiedとは
Copiedとはどういったアプリなのでしょうか。iPadでコピーした文字を履歴で残してくれるアプリです。通常コピーすると、その前にコピーした文字は消されてしまい、1番最後にコピーした文字しかペースト(貼り付け)できません。
2つ前にコピーした文字を使いたいなぁと思っても、その文字をコピーすることはできません。この悩みを解決するのが、コピペアプリと言われるアプリケーションになります。
昔からWindowsやMacでも重宝されているタイプのアプリですが、iPhoneやiPadではパソコンほど重宝されていません。便利なアプリなのに重宝されない理由のひとつは、常時アプリケーションを稼働させておけないせいです。コピーするたびにCopiedのアプリを開いて画面を表示させないと、コピーした文字を記録してくれません。
コピーすれば記録しいってくれるパソコン用のコピペアプリとは違うため、iPhoneやiPadでは重宝されていませんでした。しかし、iPadのOSが進化したことで、Split View機能を使って常時Copiedを表示できるようになり、使い勝手が大きく変わりったのです。
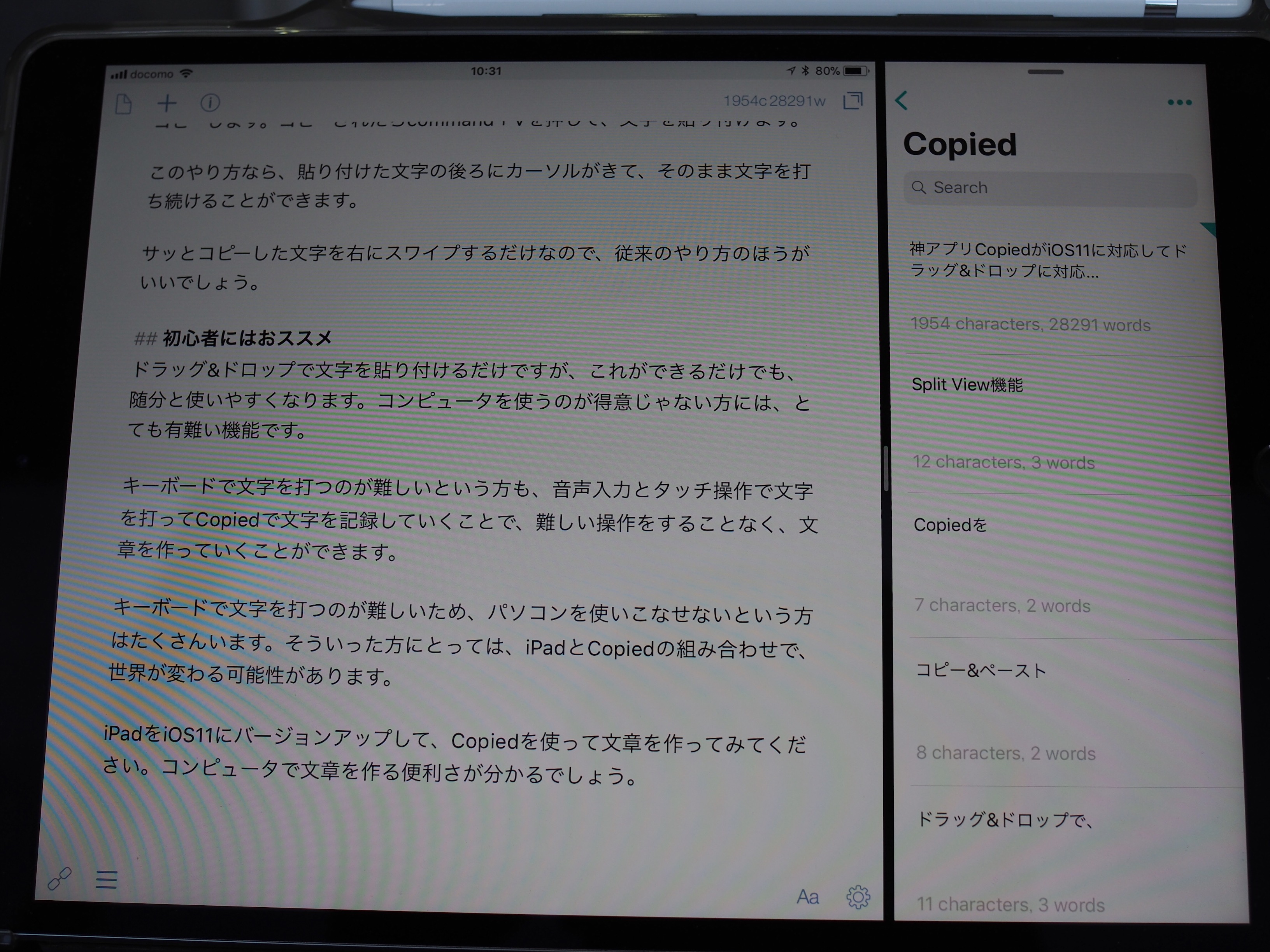
左にテキストエディタやWebブラウザ、右にCopiedを表示しておくことで、左の画面でコピーしたものが、ドンドン右画面に表示されているCopiedに登録されていきます。こうやってCopiedを使うことで、WindowsやMacと同じような感覚で文章を作成できます。
Smart Keyboardで文章をバリバリ作れるiPad Proには、必須のアプリになっています。
ドラッグ&ドロップで文字を貼り付ける方法
これまでの使い方ですと、右のウインドウに表示されている文字をコピーし直してから、左の画面をタッチして貼り付けなければいけませんでした。文字を貼り付けるまでに、3タッチはする必要がありましたが、これからは2タッチで済みます。
- 右のウインドウに表示されている文字を長押しして浮かせる。
- 文字が浮いたらドラッグ&ドロップができる合図
- そのまま左の画面で使い方箇所までドラッグ&ドロップ
文章で説明すると3ステップになっていますが、実際のタッチ回数は2回です。貼り付けたい文字を長押しして、ドラッグ&ドロップで左の画面に放り込むだけです。
問題点
左の画面に放り込んだ後、そのまま文字を打ち始めることができません。一度画面をタッチしないと、左の画面がアクティブにならないため、文字を打つためには、文字を入力したいところをタッチしなければいけません。
ドラッグ&ドロップで文字を放り込んだ後、流れるように文字を打てればいいのですが、現状のiOSの仕様ではできません。
Smart Keyboardユーザーは従来のやり方がベスト
Smart Keyboardを使っている人は、従来の使い方のほうがいいでしょう。右画面に表示されている使いたい文字を見つけたら、その窓を右にスワイプしてコピー。文字がコピーされたら、command+Vを押して文字を貼り付けます。
このやり方なら、貼り付けた文字の後ろにカーソルがきて、そのまま文字を打ち続けることができます。
コピーした文字を右にスワイプするだけなので、従来のやり方のほうがいいでしょう。
初心者には有難い
ドラッグ&ドロップで文字を貼り付けるだけですが、これができるだけでも、随分と使いやすくなります。コンピュータを使うのが得意じゃない方には、とても有難い機能です。
キーボードで文字を打つのが難しいという方も、音声入力とタッチ操作で文字を打ちながらCopiedで文字を記録していくことで、難しい操作をすることなく、文章を作ることができます。
キーボードで文字を打つのが難しいため、パソコンを使いこなせないという方はたくさんいます。そういった方にとっては、iPadとCopiedの組み合わせで、ガラッと世界が変わる可能性があります。
iPadをiOS11にバージョンアップして、Copiedを使って文章を作りましょう。コンピュータの便利さが分かってくれたら幸いです。
Twitter でおーの ゆーやをフォローしよう!
Follow @15tei


コメントを残す