
AndroidアプリのKindleにビッグニュースです。ついに本のデータを、SDカードに保存できるようになりました。それだけのニュースですが、Androidスマートフォンを使っている方には嬉しいニュースです。
本体内にMicro SDカードを差して、保存領域を拡大できるAndroidスマートフォン。なんでもSDカードに保存できるのかと思いきや、アプリの仕様に左右されます。
SpotifyやNetflixは、SDカードにコンテンツを保存できます。音楽や映画が好きな人は、Micro SDカードに保存できるおかげで、大好きな作品をたくさん詰め込んでいるでしょう。
読書が大好きな方は、電子書籍のKindleを本をSDカードに入れたいところですが、、、これまでSDカードには保存することができませんでした。
何百冊、何千冊とKindleで電子書籍を買っても、すべての本をAndroidスマホに入れておくことはできません。SDカードではなく、本体の保存領域を使ってしまうからです。データ容量をたくさん使う、写真をたくさん使う雑誌やガイド本は、厳選して保存する必要がありました。
KindleさえSDカードに対応してくれたら、Androidスマホやタブレットが最強になるのに、、、そう思っていた方も多いでしょう。
そんな日々も終わりました。ついにAndroid版Kindleは、SDカードに本を保存できるようになりました。
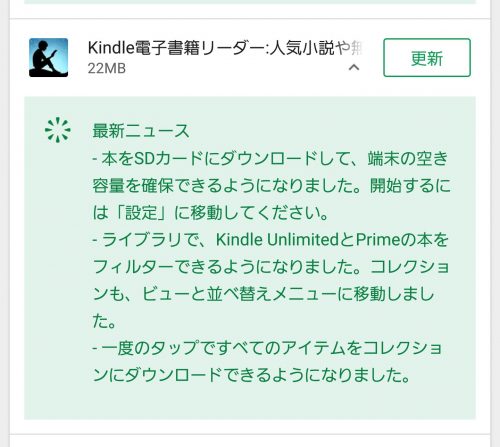
記事更新:仕様が変わったのか、Kindleアプリ内からSDカードに保存に変更します。
SDカードにKindle本を保存する方法(最新情報)
- Kindleアプリを立ち上げます。
-
設定をタッチ
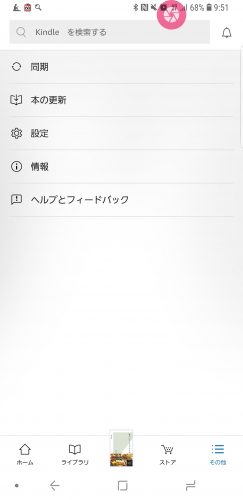
設定を選択 -
SDカードにダウンロードにチェックマークを入れる
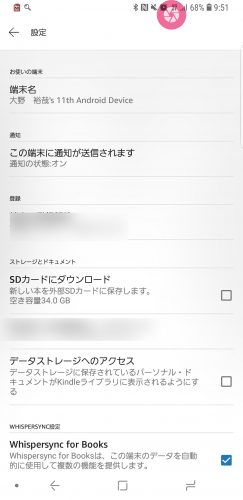
SDカードkダウンロードを選択 -
転送を選択

転送を選択する -
データサイズを計算している画面が表示される
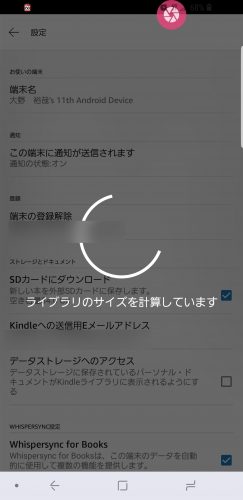
データサイズを計算中 -
SDカードに本のデータが転送される
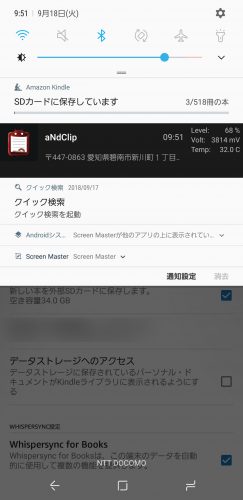
通知に転送状況のバーが表示される
以上で、本体のストレージからSDカードにデータが移行されます。
通知画面にデータ転送中のバーが表示されれれば、SDカードへのデータ転送は成功です。
いつの間にかKindleアプリ内に、SDカードにダウンロードという項目が追加されていました。アプリをバージョンアップせず、こっそりと仕様を変更したと思われます。
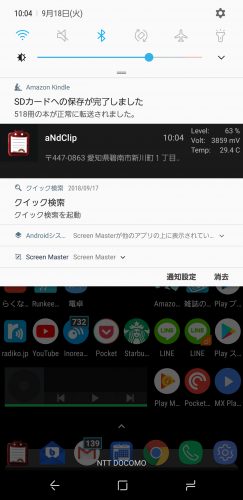
この方法で、SDカードにKindle本を保存するようにしてください。
大容量のMicro SDカードを持っておくと、無限に近いKindle本を、Androidスマートフォンに入れておくことができます!
SDカードにKindle本を保存する方法(仕様が変わりました)
アプリの仕様が変わり、この方法ではありません。
設定から保存場所を変更するのかと思いきや、、、
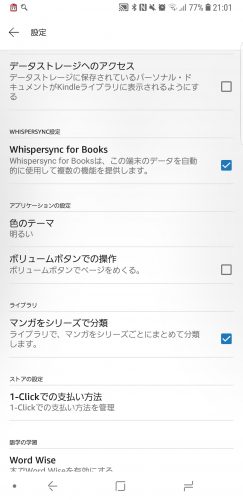
Kindleアプリ内の設定を探しても見当たりません。おそらく多くの方が、どうやったらいいのか悩んているでしょう。
設定アプリのアプリという項目から設定する
Kindleアプリ内の設定ではなく、設定アプリのアプリという項目を選択して、ズラッと出てくるアプリ一覧から、Kindleアプリを探して変更しなければいけません。
文章だとわかりにくので、写真で解説していきます。
- 設定アプリをタッチ
-
アプリという項目をタッチ
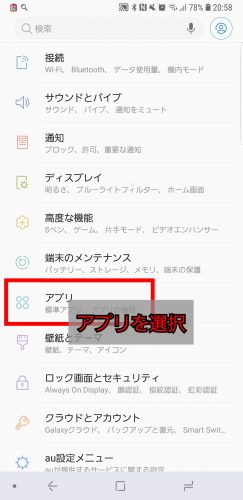
- Kindleアプリの詳細から、ストレージを選択
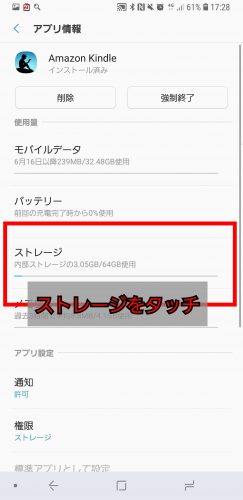
- データ保存場所を変更する
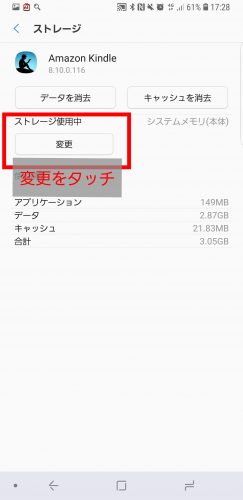
- 外部SDカードに変更
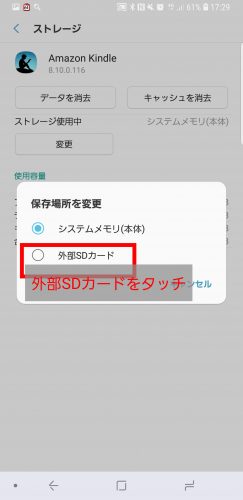
- Kindle本のデータを移動させる
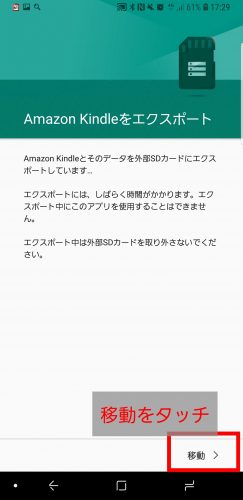
- Kindle本のデータがSDカードに移動
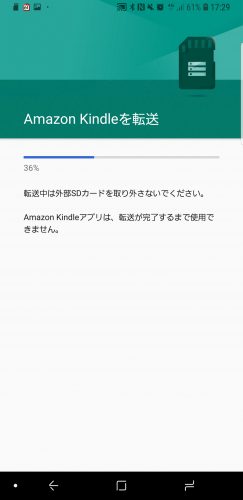
設定アプリからもアプリの設定ができる
まさか設定アプリの中から、アプリの設定を変更するとは思いませんでした。iPhoneもそうですが、アプリの中から設定を変更することがほとんどですが、システムに近い設定は、設定アプリから変更することもあります。
他のアプリでも、今回のKindleのようなケースがありますので、設定アプリから、アプリの設定を変更できることも覚えておきましょう。

Micro SDカードも、随分と安くなりました。SamsungのSDカードは、価格と性能のバランスが良くてお勧めです。
Twitter でおーの ゆーやをフォローしよう!
Follow @15tei
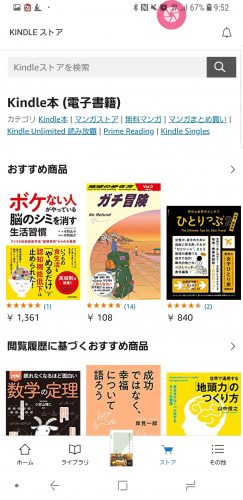

コメントを残す