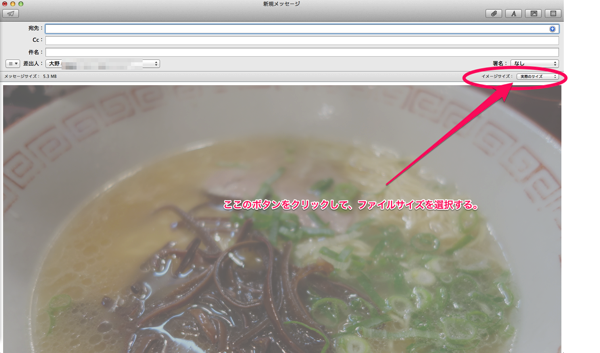
メールで写真を送るときに困ることがあります。それはファイル容量が大きいと、送った先のサーバー次第では弾かれるという可能性があります。メールを送ったときに、送り先から届いていないと言われるときは、送ったメールに添付したファイルのサイズが大きすぎるため、送った先のメールサーバーで弾かれていると考えましょう。
最近はスマートフォンも高性能化しているため、普通に撮った写真でも、ファイルサイズが大きすぎる傾向です。どんどん画素数が大きくなっているということは、どんどんファイルサイズが大きくなっているということです。iPhone5で写真を撮ると、2.1MBぐらいのファイルサイズになります。いまどき2.1MBぐらいのファイルは大きいファイルサイズとは言えませんが、未だにメールを受信するサーバーは、2MBぐらいのファイルサイズだと、メールを弾いてしまうことがよくあります。いちいち写真のサイズを小さくして送るのは、少々面倒くさい作業です。しかしiPadやiPhoneなら、メールを送るときに写真のファイルサイズを選ぶことができます。これがパソコンですと、手動で写真のサイズを縮小する必要があります。簡単に写真のファイルサイズを変えることができますので、iPadやiPhoneで写真を送るときは、是非使ってほしいと思います。
iPadとiPhoneで写真を送るときの、写真サイズを小さくする方法を紹介します。
iPadで写真を送る場合
- 写真アプリをタッチする
- メールで送りたい写真を選択する
- 左下の四角に上↑のボタンをタッチする
- メールで送信をタッチする
- 宛先の下の欄にある、画像:という項目をタッチする
あとはメールの件名や、メール本文の文字を打ち、メールを送る相手のメールアドレスを入力すればオッケー。
写真のファイルサイズを変える項目をタッチするだけで、簡単にメールのファイルサイズを変えることができます。ファイルサイズもは「大・中・小」と3段階に変更することができます。まず中を選択すれば、相手のメールサーバーに弾かれることなく、メールを送ることが出来るでしょう。
iPhoneで写真を送る場合
- 写真アプリをタッチする
- メールで送りたい写真を選択する
- 左下の四角に上↑のボタンをタッチする
- メールで送信をタッチする
- メール件名、メール本文、メールの送り先を入力する
- メールを送信する
- 最後にファイルサイズをどのサイズにするか聞いてきます
- 変更したいファイルサイズをタッチする
iPadと違い、メールを送信したときに、ファイルサイズをどうするか聞いてきます。iPadのようにファイルサイズを変更する項目はありませんので、注意してください。
Macで写真を送る場合
- メールアプリを起動する
- メールの新規作成ボタンをクリックする
- メールで送りたい写真を、作成中のメールのウインドウにドラッグする
- メールで送信をタッチする
- メール件名、メール本文、メールの送り先を入力する
- メールで送信をタッチする
- メールを送信する
- 最後にファイルサイズをどのサイズにするか聞いてきます
- 変更したいファイルサイズをタッチする
Macに標準搭載されている、「メール」というアプリには、標準で添付した写真のファイルサイズを変更する機能が搭載されています。Macでも簡単にファイルサイズを変更できます。
iPad、iPhone、Mac。アップルが提供している製品は、比較的簡単に、メールに添付した写真のファイルサイズを変更することができます。メールを送ることばかりに気がいってしまい、添付した写真のファイルサイズを変更するのを忘れることがよくあります。送る前に深呼吸をして、ファイルサイズを変更してからメールを送りましょう。
Twitter でおーの ゆーやをフォローしよう!
Follow @15tei

コメントを残す