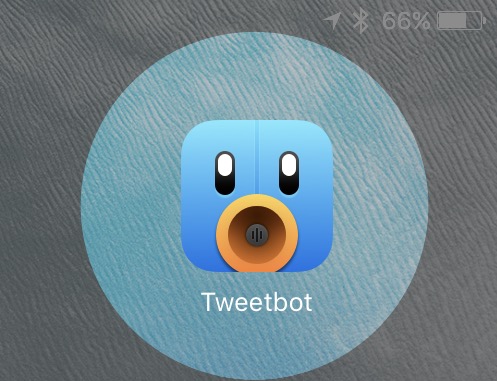
誰よりもiPad押しですが、不満に思っていたことがありました。キーボードショートカットに対応しているアプリが少ないとういことです。とくにTwitterアプリがキーボードショートカットに対応していないために、イマイチ使い勝手が悪い状況でした。純正のTwitterアプリは対応しておらず、サードパーティで対応しているのは「Twitterrific」ぐらいでした。iOSのTwitterアプリといったらTweetbot。iPad版のTweetbotが登場したのは1年ほど前。このような状況では、キーボードショートカットに対応するのは無理かと思っていましたが、本日バージョンアップしたTweetbotでキーボードのキーを押してみてビックリしました。画面が下にスクロールしたのです。
これは!と思い、⌘(command)キーを長押ししてみると、キーボードショートカットの操作方法が表示されました。iPadのアプリでキーボードショートカットに対応しているか調べる方法、⌘(command)キーを長押しするだけです。⌘(command)キーを長押しして、画面に操作方法が表示されれば対応しています。
Twitterアプリの決定版ともいえる、Tweetbotがキーボードショートカットに対応したことで、ようやくiPad Proでもタイムラインの閲覧が快適になりました。
操作方法
スペースキーを押すと、タイムラインを上にスクロールできます。
Safariなどのブラウザですと、下にスクロールしていきますので、反対向きにスクロールすることになります。
タイムラインを下にスクロールさせたいときは、
Shiftキーを押しながらスペースキーを押すとタイムラインを下にスクロールさせていくことができます。
最初はこの操作方法に違和感を感じましたが、あえて操作方法を逆にしているように思いました。Tweetbotを立ち上げると、前にアプリを起動した場所から始まります。それから時間が経っているので、タイムラインには多数のつぶやきが更新されています。順番につぶやきを見ていくことになるので、スペースキーを押して上にスクロールしていくのが正しい操作方法なのです。
⌘(command)キーと十字キーの下を押すと、タイムラインが1番下までスクロールします。
⌘(command)キーと十字キーの上を押すと、タイムラインが1番上までスクロールします。
これでタイムラインの古い投稿と最新の投稿に、いっきに移動することができます。
⌘(command)キーと数字の8キーを押すと、リストで選択しているタイムラインに飛びます。
⌘(command)キーと数字の1キーを押すと、通常のタイムラインに飛びます。
この2つのショートカットをうまく使うと、快適にタイムラインを閲覧することができます。リストを多用している人は、タイムラインを表示させて、ウインドウのタイムラインという表示を長押しすると、リストに切り替えることができます。ここをよく見るリストに変更しておくと、
⌘(command)キーと数字の8キー、⌘(command)キーと数字の1キーという2つのキーボードショートカットを使うことで、2つのリストを切り替えて閲覧できます。
このキーボードショートカットをうまく使うと、iPad Proでキーボードを使ったときの操作が楽になるでしょう。
ますます快適になるiPad Pro
ゆっくりではありますが、アプリが対応してくれることで、iPad Proを取り巻く環境が、少しずつ快適になってきています。圧倒的にiPhoneの市場のほうが大きいため、iPad向けアプリの対応が遅い状況ですが、アプリの小さな対応が世界を変えます。良い変更点があったときは、当ブログでも随時報告していきます。
Twitter でおーの ゆーやをフォローしよう!
Follow @15tei