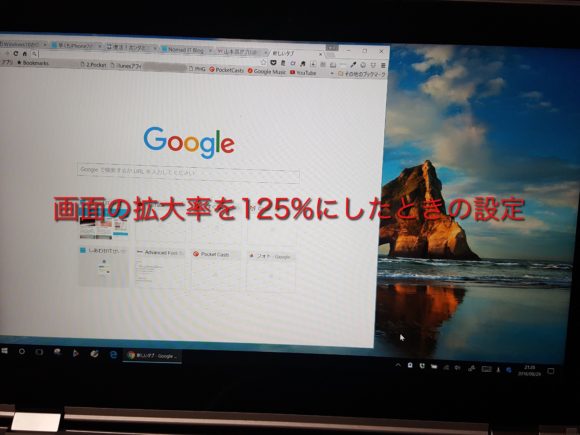
YOGA710が正常になって戻ってきて、ボチボチと使っています。使っていて感じるのは、液晶ディスプレイの解像度が、フルHD(1920×1080)のWindowsノートパソコンの微妙さです。画面が細かいのに、画面があまり大きくないために、
画面サイズが11インチや13インチのノートパソコンですと、画面の拡大率が100%以上の設定になっており、通常より画面に表示されるものが拡大されています。YOGA710も使い始めた瞬間に、きっと画面が狭いと感じるでしょう。拡大率を見てみると、150%になっています。通常より1.5倍に拡大されているので、かなり画面がせまく感じるのも仕方がありません。せっかくのフルHDの解像度を活かして切れていません。
拡大率を100%に変更し、フルHDの画面を大きく使いたいところですが、11インチの画面だと文字が小さすぎて使いづらくなります。125%にしても、やや小さいと感じるかもしれません。25%刻みでしか調整できないので、これより大きくすると、初期設定の150%になってしまいます。100%だと小さすぎて、150%だと大きすぎる。そうなると125%にするしかありません。
拡大率の変更方法
画面右下のWindowsマークをクリックして、電源マークの上にある設定マークをクリック。たくさんある項目から「システム」をクリック、「ディスプレイ」の設定項目にある、「テキスト、アプリ、その他の項目のサイズを変更する」のバーをスライドさせて、拡大率を125%に変更します。
以上で、画面の拡大率が125%になります。やや文字が小さいと感じるかもしれませんが、画面が大きく使えるようになった恩恵を感じるはずです。このままでも大きな支障はないのですが、Chromeなどのブラウザーを使うと、タブやメニューバーあたりの文字が小さすぎる感じがします。
もう少しメニュー周りの文字が大きくなると見やすくなるのに、、、そう感じた方は、メニューの文字を大きくしましょう。
テキストやその他の項目のサイズを変更する
先ほどの設定のディスプレイのところに、ディスプレイの詳細設定という項目が一番下にあります。画面が切り替わったら、下から二番目にある「テキストやその他の項目のサイズ調整」という項目をクリックします。Windowsエクスプローラーの画面に切り替わり、テキスト サイズのみを変更するという項目を調整します。
- タイトルバー
- メニュー
- メッセージボックス
- パレットタイトル
- アイコン
- ヒント
以上6つの項目がありますが、すべてサイズを10に変更します。こうすると、タブやメニューの文字が少し大きくなります。9から10になっただけで、随分と見やすくなったはずです。画面サイズが小さいYOGA710を快適に使うには、ディスプレイの設定を細かく変更する必要があります。
他のWindowsノートPCをお使いの方も、今回紹介した設定方法を参考にして、自分にあったディスプレイ設定を見つけてください。
Twitter でおーの ゆーやをフォローしよう!
Follow @15tei
コメントを残す