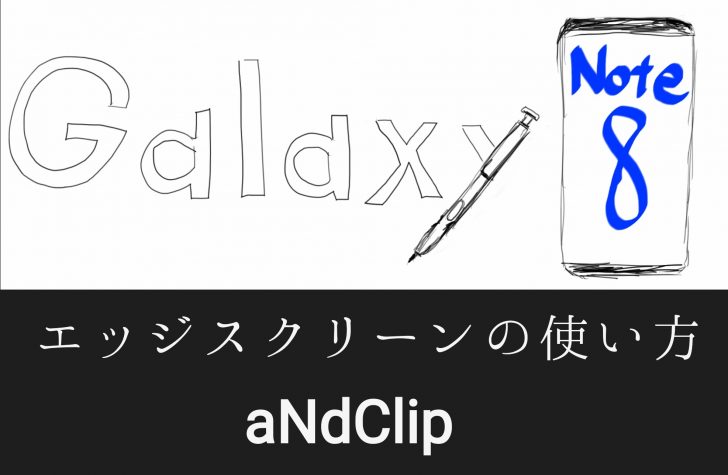少しずつGalaxy Note8が手に馴染んできました。iPhoneとは違って、色々と使い方をカスタマイズできるので、思わぬ使い方を発見することがあります。
今回紹介する方法は、Galaxy Note8のエッジスクリーンを用いた機能です。
設定
まずは、エッジスクリーンを使えるようにしなければいけません。何も設定をいじっていない場合はオンになっていますが、もしエッジスクリーンをオフにしてしまった人は、下記の方法でオンにしてください。
- 設定
- ディスプレイ
設定からディスプレイを選択
-
エッジパネルをオンに
エッジパネルをオンに
これでエッジスクリーンで、エッジパネルという機能が使えるようになりました。
エッジスクリーンというのは、Galaxy Nmte8の特徴である、両端の斜めになっている部分のことです。画面右端に僅かに見える縦棒を左にスワイプすると、アプリを起動するショートカットなどを表示させることができます。これをエッジパネルと呼びます。
色んな機能を割り当てることができる
よく連絡する人や、カレンダーを確認するようにすることもできますが、今回はアプリのショートカットを使います。
アプリを10個まで配置可能
10個までアプリのショートカットを配置できます。ここにどういったアプリを配置するか悩みましたが、これだけは配置しておくべきというアプリがあります。
エッジパネルにコピペアプリ「aNdClip」を
色々なコピペアプリがありますが、Androidのコピペアプリといったらこれでしょう。
有料版がオススメ
緑色のアイコンになっている、無料版もありますが、迷わず有料版の赤いアイコン版を買っておきましょう。
ここに登録する
aNdClipを購入したら、エッジスクリーンのショートカットに配置しておきましょう。エッジパネルを表示させたら、プラスでアプリを追加するだけです。
ここにコピペアプリを配置すると、どういったシーンで役に立つのでしょうか。
どういったシーンで役に立つのか
テキストエディタを使用しているとき
Galaxy Note8でテキストエディタを使って文章を作成しているとしましょう。
ソフトウェアキーボードで文字を打ったり、前回紹介した、mazec3を使った手書き入力で文字を書いたり、Bluetoothキーボードでタイピングしているでしょうか。
長文を書いているときに、コピペアプリが役に立ちます。少し前にコピーした文字も、だいぶ前にコピーした文字も、コピーした文字を履歴で残しておけます。
コピーした文字をすぐにと使えると、文章の作成が捗ります。エッジスクリーンにアプリのショートカットがあるので、サッと左にスワイプしてaNdClipをタッチすれば、コピーしたい文字を選択するだけです。
コピーした文字が残っている
使いたい文字をタッチすれば、その文字がコピーされます。あとは、テキストエディタ上で貼り付けるだけです。
長文を書いていると、この機能の有り難さが分かるでしょう。
メールを作成しているとき
メールを作成しているときも役に立ちます。
aNdClipにはよく使う文字を定型文的なな感じで残しておくことができます。
- フォルダーアイコンをタッチ
- 右上の縦点3つのアイコンをタッチ
- 文字を登録
毎回入力しているような文章は、上記の手順で登録しておきましょう。
ChromeでWebページを見ているとき
ChromeなどのWebブラウザーでブログ記事を読んでいるときにも役に立ちます。
気になったキーワードをコピーしておいて、いつでもコピーし直して検索することができます。
その都度検索しなくても、コピーした文字を履歴で残してくれるので、後からまとめて検索できます。
すぐに呼び出せるから便利
エッジスクリーンなんて必要ないと思って当初はオフにしていましたが、今回紹介したことに気づいてからは、エッジスクリーンをオンにして使っています。
通知センターからも呼び出せる
通知センターにaNdClipの通知が表示されているので、通知センターを引っ張っても同じことになりますが、画面が縦に長いGalaxy Note8は、上からスワイプするより、右端からスワイプしたほうが早いでしょう。
Note8ならではの機能をうまく使おう
色々な機能が搭載されているGalaxy Note8。不要そうに見える機能も、使い方をよく考えると、非常に便利に使えることが分かります。
機能をフル活用して、最高に便利な端末に仕立てましょう!
Twitter でおーの ゆーやをフォローしよう!
Follow @15tei