
Windowsパソコンが、唯一イマイチなのがコレ。

トラックパッドです。いや、Windowsだとタッチパッドという名称です。
見た目はAppleのMacBookに搭載されているものとそっくりですが、使ってみると操作のスムーズさが違います。Windowsの機種によっては、かなりよく出てきているタッチパッドもありますが、日本メーカーのノートPCの多くはイマイチです。

Synapticsポインティング デバイスというシステムで作られているタッチパッド。富士通LIFEBOOK、Panasonicレッツノート、LenovoのThinkPadなどが採用しています。
Synapticsポインティング デバイスで操作するタッチパッドは、本当にイマイチです。これを作っている会社は、20世紀のまま時間が止まっているかのよう。
昔から使いにくい上に、カスタマイズ性も低いまま。2021年になっても、未だに使いにくい状態です。
Synaptics/シナプティクス | 株式会社PALTEK
なんとかカスタマイズする方法がないか探して試しましたが、中々うまくいきません。
色々試すだけ時間の無駄なので、無難にマウスを使うことに。

昔から変わらない道具だけど、一番使いやすいのがマウス。物体を持って操作する安心感は、2021年になっても健在です。
安心の使いやすさですが、わざわざマウスを持っていくほどの作業をするかと言われると、、、

ChromeなどのブラウザーでシュッシュとWebページを見たり、テキストを打つぐらい。
この程度の作業なら、タッチパッドでも十分です。MacBookレベルのトラックパッドが自分のWindowsノートPCにあれば、、、Windowsの機種によっては、まともなもタッチパッドがあるだけに、余計にイライラします。
Synapticsポインティング デバイスのせいで、荷物が一つ増えてしまいます。どうせ増えるなら、できるだけコンパクトに。
そんな想いで探したところ、このマウスに行き着きました。
CAPCLIP PRO(エレコムM-CCP1BBBK)の外観

CAPCLIP PROという名称の通り、キャップタイプのマウスです。

この状態から

キャップを取り外して、

後ろにキャップを装着すると、マウスっぽい大きさに。ケースのようなキャップを使うことで、コンパクトなのに普通のマウスになってしまうというマウスです。
キャップを取り付ける旧モデルのコンセプトを引き継ぎ、最新のBluetooth5.0に対応して帰ってきました。
CAPCLIP PROの良い点

コンパクトなところ。

コンパクトなわりには持ちやすい。

ボタンが静音仕様です。カフェなどで使っても、周りに気を使う必要はありません。

作りがわりと良くて、意外とカッチリとしています。前機種のCAPCLIPよりも、一回り大きくなっていますが、その分ガチッとしています。
長時間作業をしていると、このガッチリ感が効いてきます。前のモデルは小さくて使いにくいといった印象でしたが、今回のモデルは違います。

普通のマウスに近い操作感でいい感じです。一つ荷物を多くして、外に持っていく価値のあるマウスになりました。
CAPCLIP PROの悪い点

充電端子がMicro USB端子。これだけが欠点。なんでUSB Type Cにしなかったのか。頻繁に充電する必要はないので(1日8時間のパソコン操作中5%をマウス操作に割り当てた場合24日程度もつ)、Micro USB端子でも問題ないといえば問題ありませんが、できることならUSB Type Cにしてほしかった。
CAPCLIP PROの悪い点はこれだけです。
エレコム マウスアシスタント5をインストールしよう
とくにドライバーなどを入れずCAPCLIP PROを使っていましたが、メーカー純正のドライバーがあることに気づきました。
このアプリケーションをインストールすると、CAPCLIP PROをカスタマイズできます。
マウスアシスタント5のカスタマイズ方法
CAPCLIP PROは4つのボタンを搭載したマウスです。左クリック、右クリックで2つのボタンを使うので、あと2つボタンが空いています。

標準では、中クリックオートスクロールが割り当てられています。

標準では戻るボタンが割り振られていますが、これらのボタンを、違う操作に割り当てることができます。
左クリックと右クリックは変えると使いにくいのでそのままで、中クリックとその下のボタンに、好きな操作を割り当てましょう。
最初はブラウザーの戻る操作が割り当てられていますが、エレコムマウスアシスタント5にしかない機能があります。
ジェスチャー機能
設定したボタンを押しながらマウスを動かすと、操作を割り当てることができます。
ショートカットのマウス版という機能ですが、このジャスチャー機能を使うことで、MacBookのトラックパッドにも負けないレベルに変身します。
エレコムマウスアシスタント5のジェスチャー機能の使い方
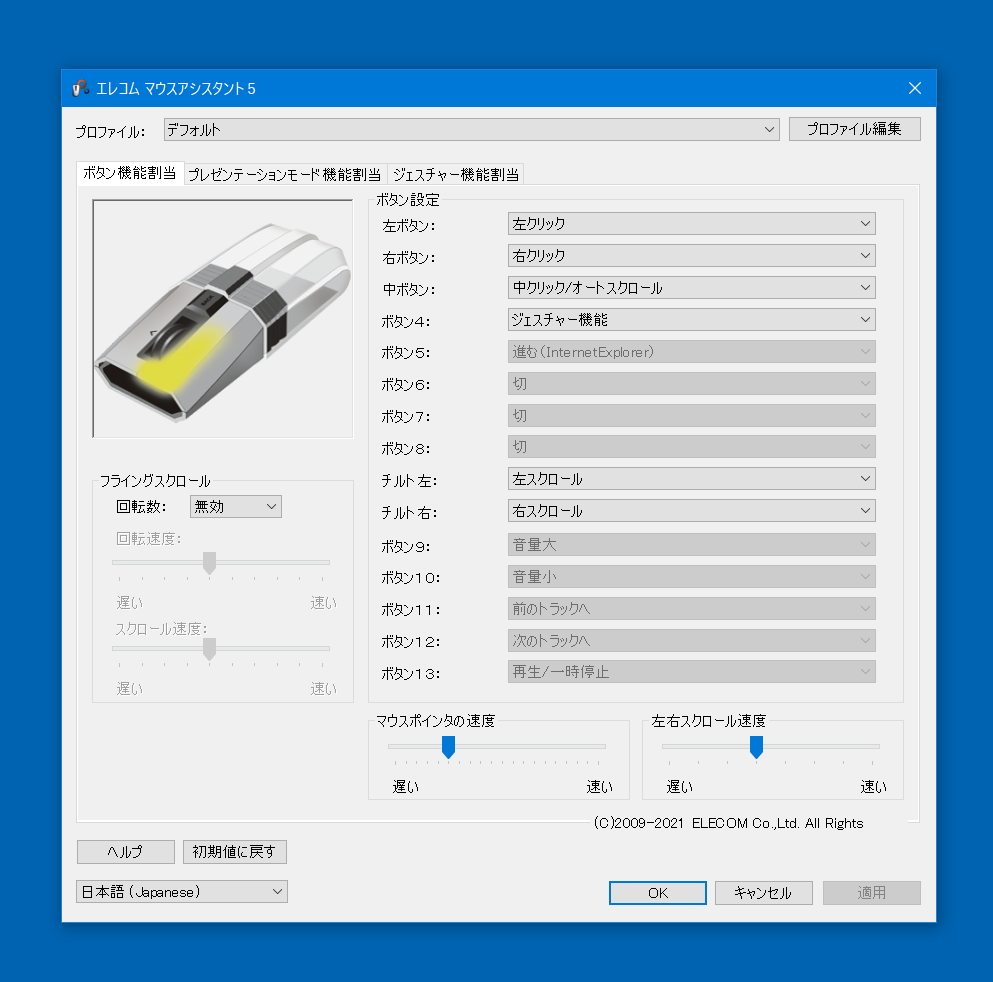
まずはジェスチャーを、ボタン4に割り当てます。ここにジェスチャー機能を割り当てましょう。マウスホイールの中ボタンを押し込みながら、マウスを動かすのは少々難しい操作になりますので、普通のボタンに近い、ボタン4に割り当てます。

このボタンを押しながらマウスを動かすことで、ジェスチャー機能が作動します。
ジェスチャー機能を使うには、ジェスチャーの動きを登録しなければいけません。
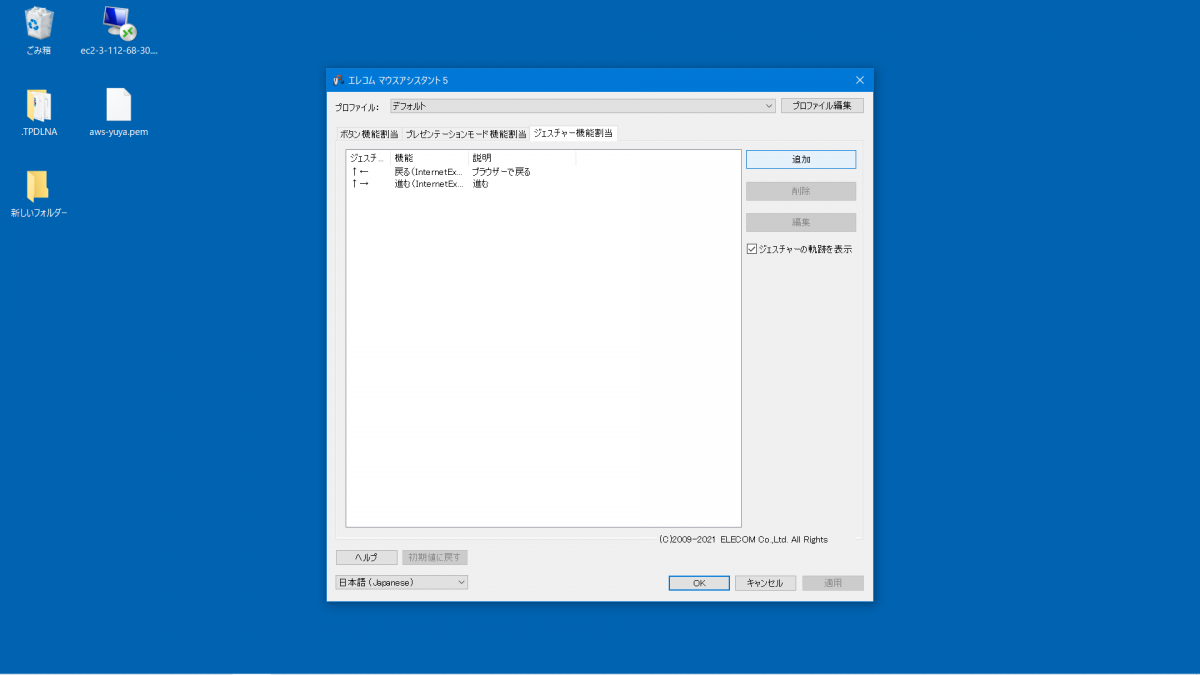
この画面にして
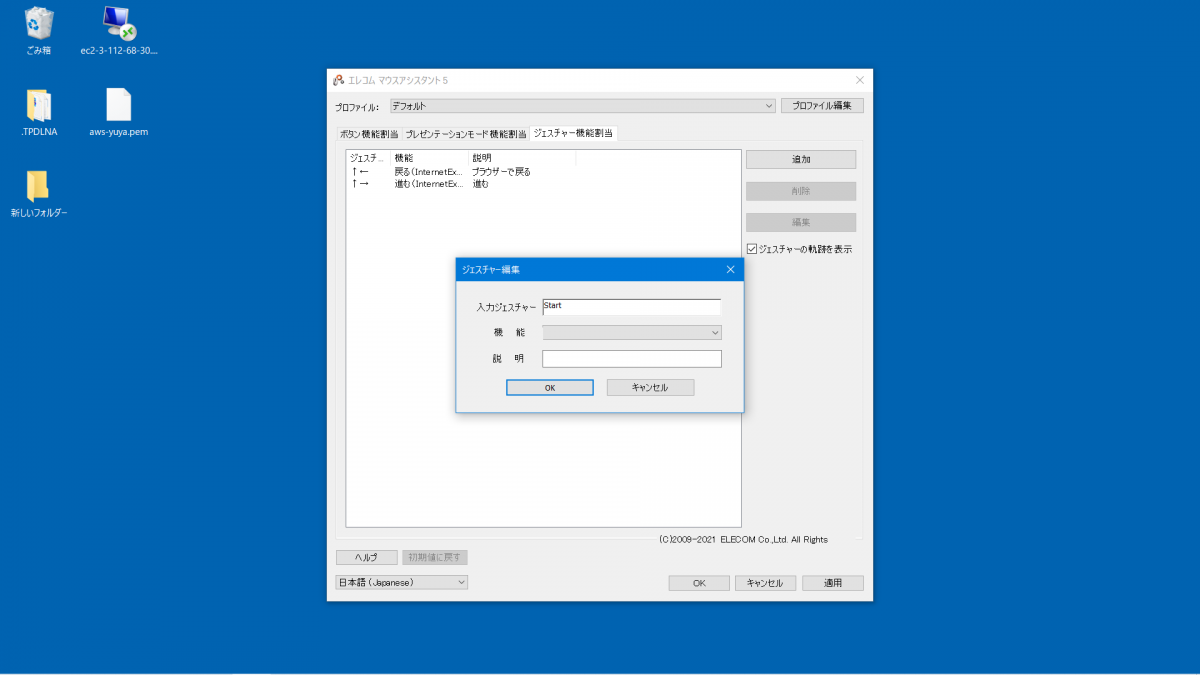
ここをクリックしてStartとなったら、ジェスチャーボタンを押しながらマウスを動かします。
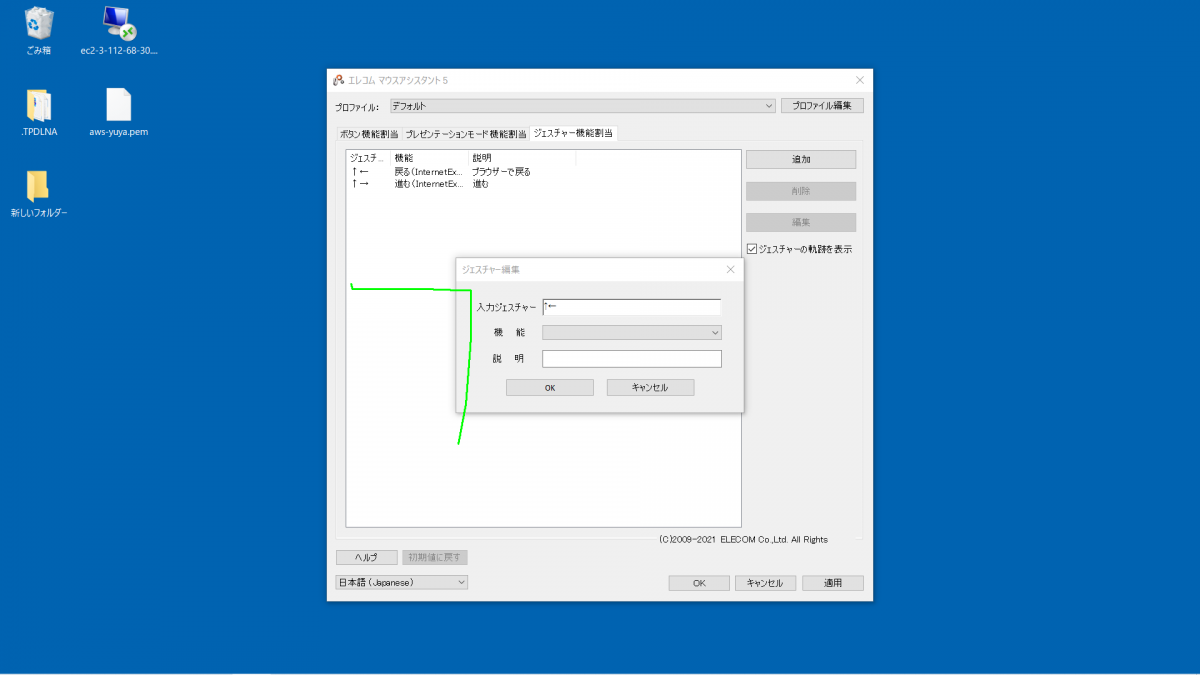
マウスカーソルを上に動かして、左に動かしました。
↑←と入力されました。マウスカーソルの動きとしては、ジェスチャーボタンを押しながら上に動かして、そのまま左に動かします。
この操作に、戻るという操作を割り当てました。
ブラウザーでこの操作をすると、前のページに戻ります。iPhoneのSafariだと、1本指で右にスワイプしたときと同じ機能になります。
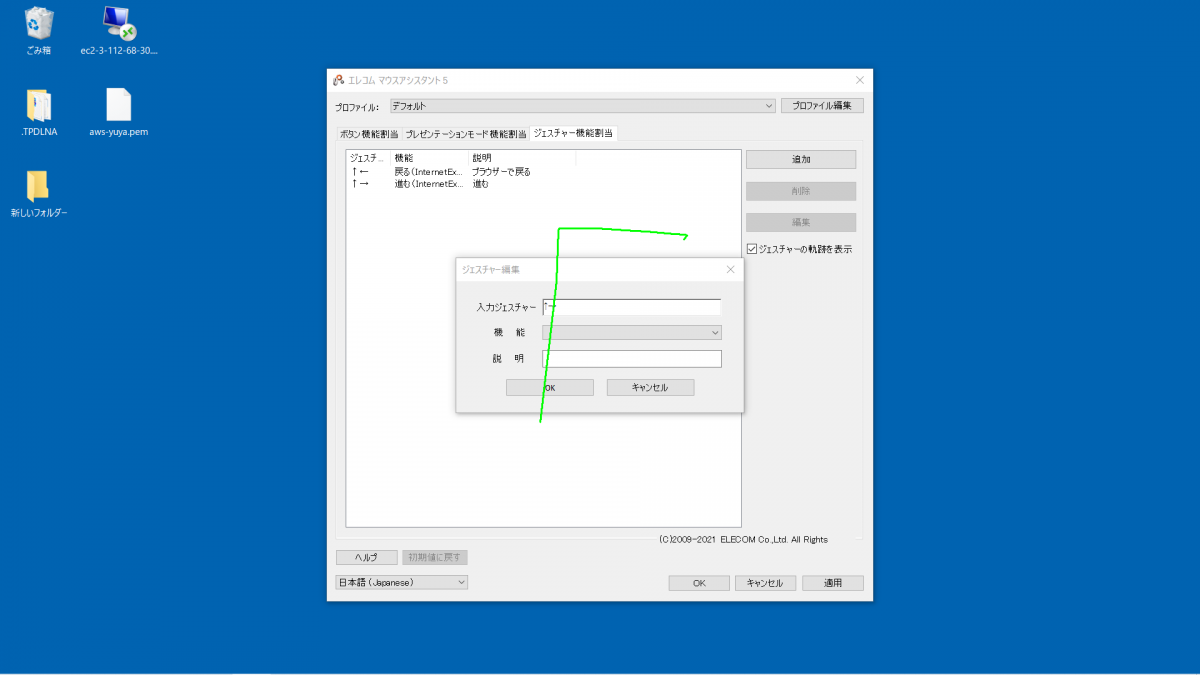
次に、マウスカーソルを上に動かして、右に動かしました。
↑→と入力されました。マウスカーソルの動きとしては、ジェスチャーボタンを押しながら上に動かして、そのまま右に動かします。
これに進むという操作を割り当てました。
ブラウザーでWebページを見ているとき、戻った後に、また進むことができます。
このうように、マウスカーソルの操作にショートカット機能を割り当てることができます。どうやったら自分のパソコンが使いやすくなるのか、色々と考えてみましょう。
CAPCLIP PROは買い!
希望小売価格は¥8,778(税込)ですが、Amazonでの販売価格は、4,000円を切っています。この価格なら、CAPCLIP PROは買いです!
Windowsのタッチパッドが使いづらいすぎてイライラMAXの方。そんな貴方には、ELECOMのCAPCLIP PROがぴったりです。外出時の作業を、快適にサポートしてくれるでしょう。
Bluetooth5.0マウスCAPCLIP PRO – M-CCP1BBBK
Twitter でおーの ゆーやをフォローしよう!
Follow @15tei

コメントを残す