
昨日紹介した、手書きの文字でブログを書く方法。ブログではなく、ビジネス文書に使いたいという方もいるでしょう。ブログをやる方は、ある程度コンピューターに長けた方が多いので、手書きの文字で文章を作る必要性は低いかもしれません。
キーボードを打つのが苦手な方で、コンピュータで文章を作らなければいけないのは、ビジネスマンでしょう。仕事で使う資料を作るために、キーボードを叩いて文書を作らなければいけませんが、タイピングが苦手だと、文書を作るだけで一苦労です。
仕事で文章を作る人こそ、手書きの文字をコンピュータの文字に変換する必要があるでしょう。
Good Notes4の手書き文字を使って、ビジネス文章を作る方法を紹介します。
ドラッグ&ドロップが使えない
iOS 11から追加されたドラッグ&ドロップ機能を使って、Pagesなどのオフィスアプリに放り込むと、手書きの文字が画像データとして貼り付けられます(MicrosoftのWordはドラッグ&ドロップにまだ対応していません)。
Appleの Pages以外のオフィスアプリでも試しましたが、全てのアプリで画像データに変換されてしまいました。

これでは仕事の資料として使えません。Good Notes 4で書いた文字を、コンピュータの文字に変換するには、どうしたらいいのでしょうか。
GoodNotes4内で変換させる
ドラッグ&ドロップで放り込むのではなく、Good Notes4の中で、コンピュータの文字に変更する機能を使います。手書きの文字からコンピュータの文字に変換されたものをコピーして、Pagesなどのオフィスアプリに貼り付けます。
これでオフィスアプリ上に、にビジネス文章が作られました。あとは見出しを強調したりし、体裁を整えてください。
タイピングが苦手な方はiPadを
ビジネス文章を作る=ノートパソコン
これが暗黙の了解になっていますが、iPadとGoodNotes4とAppel Pencilを使えば、コンピュータが苦手な方でも、ビジネス文章を作ることができます。iPadを持っている方は、今回紹介した方法を使って、仕事に活用してみてください。
Pagesで作ったビジネス文章サンプル
今回のブログ記事を、Pagesで仕上げてみました

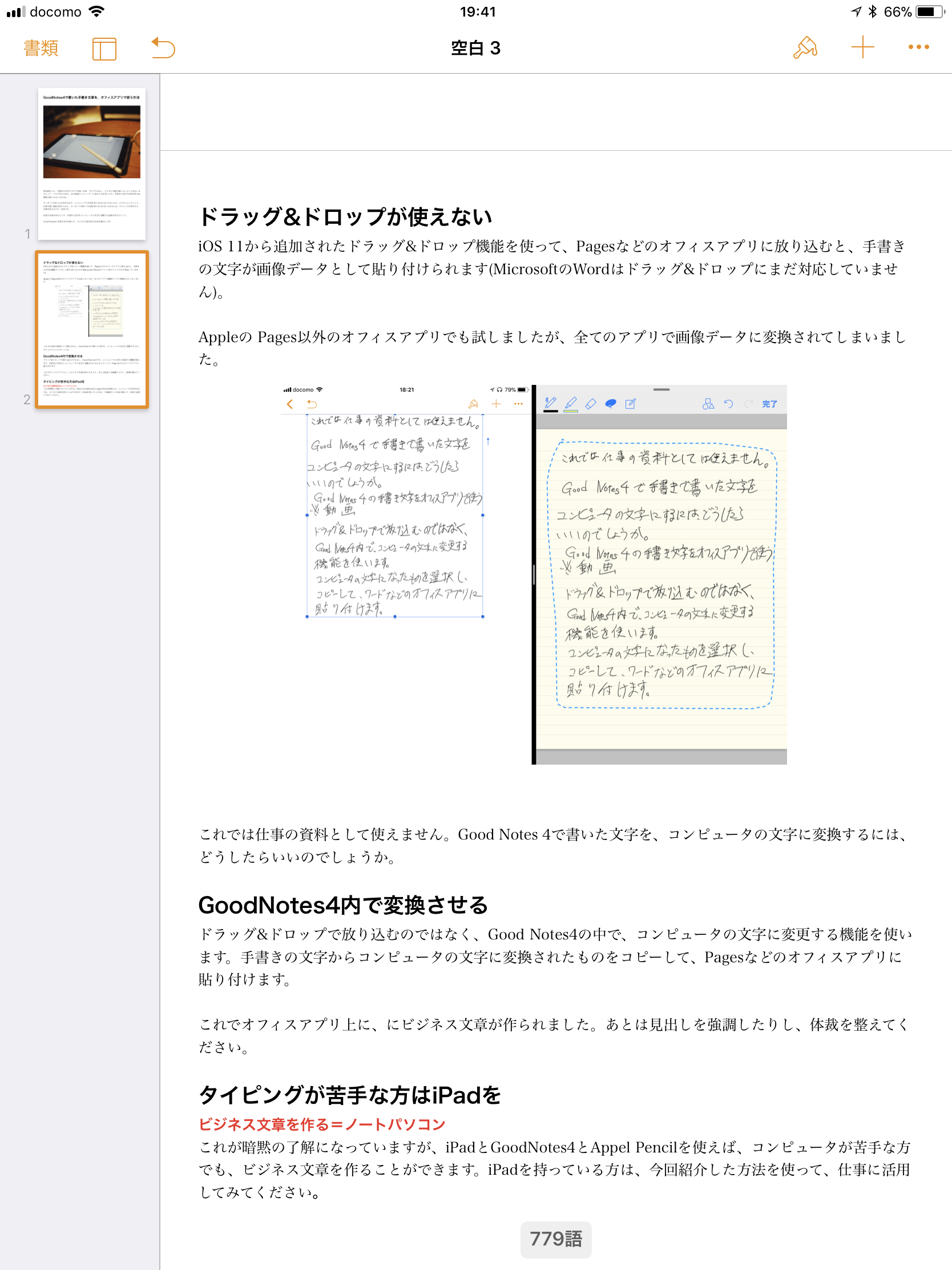
手書きの文字と変換された文字の比較
昨日紹介した、手書きの文字でブログを書く
方法。ブログではなく、ビジネス文書
に使いたいという方もいるでしょう。
ブログをやる方は、ある程度コンヒシターに
長けた方が多いので、手書き文字で
文章を作る必要性は低いかもしれません。
キーボードを打っのが苦手な方で、コンピュータ
で文章を作らなければいけないのは、
仕事でしょう。仕事で使う資料を作るために、
キーボードを叩いて文書を作らなければ
いけませんが、タイピングが苦手だと、
文書を作るだけで一苦労です。
- 2枚目
仕事で文章を作る人にこそ、手書きの文字
を、コンピュータの文字にする必要があります。
iOS 11から追加された機能ドラッグ&ドロップ
で、 Word などのアプリに放り込むと、
手書きの文字全部が1枚の画像データ
として貼り付けられてしまいます。
マイクロソフトのワード以外のオフィス
アプリでも試しましたが、全てのアプリ
で、画修_データに変換大れてしまい
ましな
※ 写真
これでは仕事の資料としては使えません。
Good Notes 4で手書きで書いた文字を
コンピュータの文字にするには、どうしたら
いいのでしょうか。
Good Notes 4の手書き文字をオフィスアプリ誰う
※動画
ドラッグ&ドロップで放り込むのではなく、
Good Notes 4内で.コンピュータの文字に変更する
機能を使います。
コンピュータの文字になったものを選択し、
コピーして、ワードなどのオフィスアプリに
貼り付けます。
- 4枚目
これで、万7イスアプリ上に、
ビジネス文章ができましな
あとは見出しを強調したりして、
体裁を整えてください。
[amazonjs asin=”B073PWHKNT” locale=”JP” title=”Apple iPad Pro 10.5インチ Wi-Fi 256GB MPF02J/A シルバー”]
[amazonjs asin=”B018MX3PNU” locale=”JP” title=”Apple iPad Pro Appleペンシル/MK0C2J/A”]
Twitter でおーの ゆーやをフォローしよう!
Follow @15tei






コメントを残す