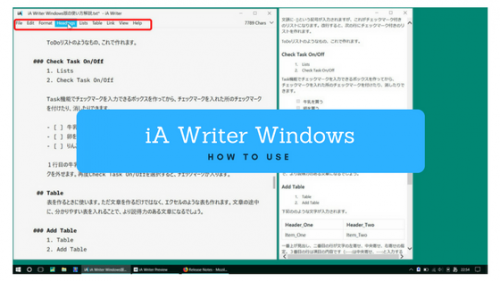
ついにリリースされたiA WriterのWindows版。キックスターターでバックした方しか使えませんが、正式なリリースも近いでしょう。
正式に日本語に対応していないために、メニューが英語になっています。難しいアプリではないため、すぐに使えるようになると思いますが、使い方を解説します。
メニューを表示させる
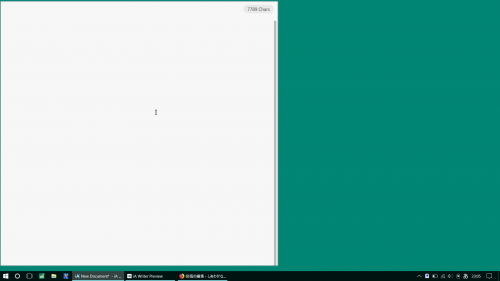
iA Writerを立ち上げると、真っ白な画面が表示されます。とにかく文字を打つことに集中できるようになっているため、このような仕様になっています。初めて使ったときは戸惑うかもしれませんが、マウスカーソルをiA Writerのウインドウ上部にもっていくと、スッとメニューが表示されます。

メニューから文字の装飾などを指示できますが、キーボードショートカットでも操作できる項目もたくさんあります。
順番に解説していきます。
File
新しい文章を作成したり、すでに作ってある文章を開いたり、作成した文章を保存するときに使います。他のソフトウェアでもよく使うメニューで、パソコンで一番大事なメニュー項目でしょう。
New
File
Save
新しい文章を作成するときに使います。すでに文章を作成しているときでも、このメニューを実行することで、真っ白な画面になります。
Ctrl+N
キーボードで「Ctrl+N」を押しても、新しい文章を作成できます。
Open
File
Open
すでに文字を打った文章、保存してあるデータを開くときに使います。
Ctrl+O
キーボードで「Ctrl+O」を押しても、違う文章を開くことができます。
開けるファイルは、md、txt、xlsxという拡張子が付いたファイルのみ。マークダウン形式、テキスト形式、エクセル形式の3つのファイルを開くことができます。
汎用性の高いtxtファイルで保存して、txtファイルを使うようにしましょう。
Save
一番大事な文章の保存です。
File
Save
で文章を保存できます。
初めて保存するときは、何処に保存をするのか、どういったファイル名で保存するのか指定してください。
一度保存した後に、「Save」を実行すると、上書き保存になります。
Ctrl+S
キーボードで「Ctrl+S」と押しても文章を保存できます。慣れてきたら、「Ctrl+S」でサッと文章を保存しましょう。
File As(ファイル名を変えて保存)
すでに保存した後で、ファイル名を変えて保存したいときに使います。
File
Save As
で実行すると、データを保存する画面が表示されます。
※写真
どこに、どういったファイル名で保存するのか指示できます。同じような文章で、少しだけ内容を変えたいときなどは、ファイル名を変えて、二つのファイルを残したりします。
自分の文章のフォーマットのようなものを作成して保存しておき、それを修正して文章を作っていき、違うファイル名にして、新しい文章として保存するという使い方をするときに使えます。
Export
作成した文章を書きだす機能です。Mac版のiA Writerだと、作成した文章をWordPressに飛ばせますが、Windows版ではHTML形式に変換して保存することしかできません。
今後のバージョンアップで、このExportという機能が増えていき、より便利になっていくでしょう。
Show in Explorer
今タイピングしている文章が、どこに保存してあるか表示します。スマートフォンと違ってパソコンは、作ったデータがどこにあるか理解しておく必要があります。保存してある場所が分からなくなったら、Show in Explorerで確認してください。
File
Print
と操作すると、作成した文章を印刷できます。プリンターが接続されていれば、自宅のプリンターで印刷できます。
Ctrl+P
「Ctrl+P」とキーボードで操作しても、プリントできます。
プリントするだけではなく、PDFファイルに変換して保存することもできます。AcrobatなどのPDFアプリケーションがインストールされていると、印刷を指示する画面で、Adobe PDFという項目がでてきます。
※写真
ここを選択することで、作成した文章をPDFファイルにして保存できます。PDFファイルで保存すれば、Wordのようなアプリケーションで作成したような感じになります。
ビジネス文章などをiA WriterのWindows版で作成して、メールで送るときに役にたつでしょう。
Quit
File
Quit
iA Writerを終了するときに使います。ウインドウ右上の×マークをクリックしても終了できますが、操作ミスをしたくない方は、Quitから終了しましょう。
Edit
文字をコピーして貼り付けるときに使います。 文章を作成する上で、コピーやペーストはよく使いますが、キーボードショートカットで操作したほうがいいでしょう。
Undo
Edit
Undo
間違えて文字を打ってしまったり、間違えて文字を消してしまったときに使います。Undoを実行すると、ひとつ前の状態に戻ることができます。
Ctrl+Z
「Ctrl+Z」とキーボードで操作しても、ひとつ前の状態に戻れます。間違えて文章を消してしまったようなときは、「Ctrl+Z」と操作して、いっきに元の状態に戻しましょう。
Redo
Edit
Redo
Undoでひとつ前に戻したけど、やっぱり元に戻したいときに使います。
Ctrl+Y
「Ctrl+Y」とキーボードで操作しても、元に戻すことができます。「Ctrl+Z」を3回ぐらい押して、戻りすぎてしまった場合は、「Ctrl+Y」と操作して、一つ前に進むことができます。
アプリケーションの使い方に慣れてくると、UndoとRedoはよく使う操作になります。
Cut
Edit
Cut
文章や単語を選択した状態でCutを実行すると、選択していた部分の文字をカットできます。カットした後は、Pasteで文字を貼り付けます。
Undoでひとつ前に戻したけど、やっぱり元に戻したいときに使います。
Ctrl+X
「Ctrl+X」とキーボードで操作しても、文字をカットできます。Cut、Copy、Pasteは、テキストエディタで一番よく使う機能です。必ずマスターしておきましょう。
Copy
Edit
Copy
文章や単語を選択した状態でCopyを実行すると、選択していた部分の文字をコピーできます。コピーした後は、Pasteで貼り付けることができます。Cutと違ってコピーは、何度でもその文字を貼り付けることができます。
Ctrl+C
「Ctrl+C」とキーボードで操作しても、文字をコピーできます。
Cliborといったコピペアプリを使うことで、よく使う文字をコピーしておいて、他の文字をコピーした後にも、すぐに貼り付けることが可能になります。
テキストエディタの使い方をマスターしてきたら、コピペアプリも調べてみてください。
Delete
Edit
Delete
選択している文字を消すことができます。キーボードのDeleteキーでも同じ操作ができるので、この項目はあまり使わないでしょう。
Select All
Edit
Select All
作成した文章をすべて選択するときに使います。すべて選択したあとに、コピーし、他のアプリケーションに貼り付けるといった操作をするときに使います。
Ctrl+A
「Ctrl+A」とキーボードで操作しても、すべての文字を選択できます。
現在の仕様では、ExportでWordPressに飛ばすことができないので、Select Allはよく使うことになるでしょう。
Find
Edit
Find
長い文章の中から、特定の単語や文字を探したいときに使います。
※写真
Findを実行すると、上のほうに検索窓が表示されます。ここに探したい文字を打ち込むと、その文字がある場所を示してくれます。
Ctrl+F
「Ctrl+F」とキーボードで操作すると、すぐに文字を検索することができます。
かなり長い文章を作る方は、この検索機能を使って、修正したい文字などを素早く探せます。
Find Again
Edit
Find Again
最後にFindで検索した文字で、再び検索したいときに使います。検索窓に文字を入力せずに検索できるので便利な機能です。
他のテキストエディタではあまり見かけない機能です。さすがiA Writer。細かいところで気が利きます。
Find and Replace
Edit
Find and Replace
作成している文章の、単語や文章を置き換えるときに使います。
※写真
Find and Replaceを実行すると、検索窓の下にもうひとつ窓が表示されます。まず検索窓に修正した文字を入力すると、その文字の場所が示されます。
次に置き換えたい文字を入力してenterキーを押します。検索した文字を、今入力した文字に瞬時に変更できます。
微妙に文字を間違えていたときに、Find and Replaceを使うと、簡単に文字を修正することができます。
あまり使わない機能ですが、うまく使うと便利な機能です。
Replace All
Edit
Replace All
Find and Replaceで打ち換えた文字を打ち直した後に、また打ち直したいときに使います。
修正した単語や文章が、修正する前の文字が正解だったときに使います。珍しい機能ですが、うまく使っていきましょう。
Format
文字の装飾を指示するときに使います。部分的に文字を強調したりするときに使います。
Body Text
- Format
- Body Text
見出しなどで装飾した文字を元に戻すことができます。強調しようと思ったけど、やっぱり元に戻したいときに使う機能です。
Emphasis
- Format
- Emphasis
ずらずらっと並べないで黒い丸を文頭につけます。
Ctrl+I
「Ctrl+I」と操作しても、文頭に●を打てます。
Strong(文字の強調)
- Format
- Strong
文字を強調するときに使います。選択した文字にStrongを実行すると、太字になります。
Ctrl+B
「Ctrl+B」と操作しても、文字を太字にできます。何もないところでCtrl+Bと操作すると、が入力されます。このの後に文字を入力して、その後にと入力して、で囲ってやると、その部分が強調されるようになっています。
Headings
見出しを作るときにつかいます。大きな見出し、もう少し小さな見出し、さらに小さな見出し。6段階まで見出しを指示することができます。1が一番大きな見出しで、6が一番小さい見出しになります。
Headings 1
- Headings
- Headings 1
一番大きな見出しを作れます。ブログをやっている方だけではなく、ビジネス文章を打つ方も使います。
文章の見出しにしたいところで、この項目を選択すると、#が文頭に追加されます。マークダウン形式という打ち方だと、文頭に# 「シャープ半角スペース」で見出し1になります。#を消してしまうと、見出しじゃなくなってしまいますので注意してください。
Ctrl+1
「Ctrl+1」とキーボードで操作すると、1番目に大きい見出しを作れます。
Headings 2
- Headings
- Headings 2
題名の次に大きな見出しになります。文章の話題が変わるような箇所で、このHeadings2を使って、見やすい文章にしていきましょう。
Ctrl+2
「Ctrl+2」とキーボードで操作しても、二番目に大きい見出しを作れます。
Headings 3から6
Headings
Headings 3、4、5、6
見出しは6サイズ作ることができます。文章に必要なサイズの見出しを選択してください。
Ctrl+3、4、5、6
サイズによって、押す数字キーを変えてください。
Lists
ズラズラっと項目を並べたいときに使います。
手打ちで項目を作らなくても、この項目を指示してやることで、enterキーを押すと、次の行もリストになって、すぐに文字を打つことができます。
Unordered List
- Lists
- Unordered List
- Apple
- Sony
- Samsung
●を先頭に表示するリストです。文字を打つ前にUnordered Listを選択すると、文頭に- がに入力されます。この状態で文字を打って、enterを押して改行すると、次の行の文頭にも- が入力されます。改行するたびに、次のリストを入力できます。
リスト入力を完了するときは、改行した後に文字を入力せず、enterを押して改行してください。
Ctrl+L
「Ctrl+L」とキーボードで操作しても、文頭に- を入力できます。分かりやすい文章を作るには、必須の機能です。キーボードショートカットを覚えておきましょう。
Ordered List
- Lists
- Ordered List
1、2、3と数字で並べていくリストです。いちいち数字を手打ちしなくても、Ordered Listを選択すれば、簡単に数字でリストを作れます。
- 名古屋
- 大阪
- 神戸
順位付けをするようなリストを作れます。
Ctrl+Shift+L
「Ctrl+Shift+L」とキーボードで操作すると、文頭に1を入力できます。改行して文字を入力すると、2、3、と順番に数字でリストを作っていけます。
Task
- Lists
- Task
チェックマーク付きのリストを作れます。
- [ ] 牛乳を買う
- [ ] 卵を買う
- [ ] りんごを買う
文頭に- []という記号が入力されますが、これがチェックマーク付きのリストになります。改行すると、次の行にチェックマーク付きのリストを作れます。
ToDoリストのようなもの、これで作れます。
Check Task On/Off
- Lists
- Check Task On/Off
Task機能でチェックマークを入力できるボックスを作ってから、チェックマークを入れた所のチェックマークを付けたり、消したりできます。
- [ ] 牛乳を買う
- [ ] 卵を買う
- [ ] りんごを買う
1行目の牛乳を買うにチェックマークを入れた後に、Check Task On/Offを押すと、チェックマークを外せます。再度Check Task On/Offを選択すると、チェックマークが入ります。
Table
表を作るときに使います。ただ文章を作るだけではなく、エクセルのような表も作れます。文章の途中に、分かりやすい表を入れることで、より説得力のある文章になるでしょう。
Add Table
- Table
- Add Table
下記ののような文字が入力されます。
| Header_One | Header_Two |
|---|---|
| Item_One | Item_Two |
一番上が見出し、二番目の行が文字の左寄せ、中央寄せ、右寄せの指定。3番目の行は項目の内容です(:—-:は中央寄せ、—-:と入力すると右寄せ)。さらに下の行を増やしていくときは、3行目をコピーして、その下の段に貼り付けて、項目を書き換えてください。
HTMLで小難しい英単語を打たなくても、簡単に表を作ることができます。うまく表を作って、見やすくて分かりやすい文章を作成しましょう。
Table of Contents
- Table
- Table of Contents
と操作すると、見出しが目次のように並びます。「 {{TOC}} 」という文字が入力されますが、ここに見出しがズラッと並び、見出しをクリックすると、その見出しまで飛びます。
Link
ブログやホームページを作るのに必須のリンクです。今やネットに繋がっているのが当たり前です。ビジネス文章にも、Webページのリンクを入れることも多いでしょう。この機能で、リンクを挿入できます。
Add Hyper Link
- Link
- Add Hyper Link
と操作すると、リンクする文字を作れます。
先にWebページのアドレスをコピーしておき、iA WriterでAdd Hyper Linkを実行すると、コピーしておいてアドレスが入力されて、リンクを張る文字を入力できる状態になります。
link_text の部分に、リンクを張る文字を入力します。
少々操作に癖がありますが、慣れれば便利な機能です。ブログを書く方には必須の機能です。
Add Footnote
[^name]
Embed Image
- Link
- Embed Image
写真を挿入することができます。今のところ、WordPressに文章と写真を転送することはできないので、紙で印刷する文章の中に、写真を入れたいときに使います。
もうWordがなくても、iA Writerがあれば十分でしょう。
Embed Textfile
- Link
- Embed Textfile
と操作すると、その箇所にテキストファイルを挿入できます。
色々試していますが、テキストファイルの文章が入力される訳ではなく、そのテキストファイルのリンクが挿入されるだけです。
使い方がよく分からないので、もう少し調べます。
Embed CSV
- Link
- Embed CSV
と操作すると、その箇所にエクセルなどのCSVファイルを挿入できます。
この機能もうまく使えていません。もう少し調べてみます。
View
文字を打っている画面の見え方を変える機能です。より集中してタイピングするために、色々と設定を変更しましょう。
Focus
Typewriter Scrolling
Paragraph
Sentence
Off
Full Screen
- View
- Full Screen
と操作すると、ウインドウ表示から、全画面表示になります。ただ文字だけを打ちたいときは、フルスクリーンモードにして、ひたすら文字を打ちましょう。
F11
F11キーだけ押せば、瞬時にフルスクリーン表示になります。
Night Mode
- View
- Night Mode
背景が黒になります。背景を暗くしたいときは、このモードを使いましょう。
Ctrl+Shift+D
「Ctrl+Shift+D」とキーボードショートカットで操作しても、瞬時に背景が黒くなります。
SpellCheck
Show Hidden Characters
Line Length
Text Size
表示されている文字のサイズを変更します。使っているパソコンの画面サイズによって、適正なサイズは変わってきます。
13インチで1920×1080の解像度のPCだと、18サイズがちょうど良い感じです。
Preview
作成している文章を別ウインドウに表示させます。ただ表示させるだけではなく、見出しやリストなどの装飾を反映した状態で表示します。
「Ctrl+R」
「Ctrl+R」とキーボードを押すと、瞬時にプレビューを表示したり消すことができます。
※写真
左側で文字を入力し、右側にプレビューを表示させながら文章を作成するといいでしょう。
Help
iA Writer Windows版のバージョンや、操作説明のページなどを確認できます。
文章を作成するのには必要ない箇所なので、説明は省きます。
まずは文字を打ってみよう
日本語に対応していませんが、とくに問題なく文章を作成できます。これから日本語に対応すれば、フォントなどを変更することもできるようになるでしょう。
より美しい文字でタイピングできるようになれば、もっと集中して文章を作成できるようになります。
今後のバージョンアップに期待しつつ、今回の解説を終わります。
Twitter でおーの ゆーやをフォローしよう!
Follow @15tei
コメントを残す