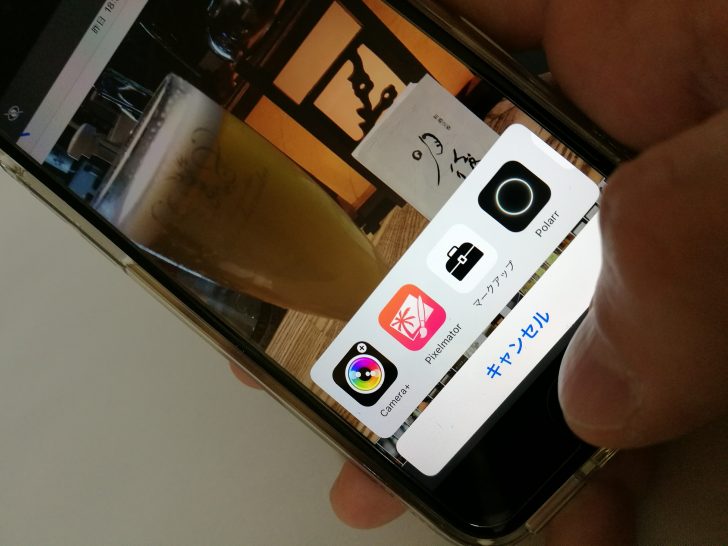
iPhoneに追加された機能で使っていないものといったら、写真アプリのアプリ間連携です。標準で入っている写真アプリから、他の写真アプリの編集機能が使えるという機能です。アプリ間連携を使わなくても、写真アプリからホーム画面に戻って、使いたい写真編集アプリを立ち上げるだけです。ついつい慣れた方法を使ってしまいますが、いちいちホーム画面に戻らなくても、そのアプリの機能を使うことができます。
標準の写真アプリ内で完結するため、無駄にファイルも増えません。覚えておくと便利な、写真アプリのアプリ間連携を紹介します。
写真アプリから他のアプリの編集機能を使う
純正写真アプリから他の写真を編集するアプリを使う方法は以下の通りです。
- 編集したい写真をタッチする

-
ゴミ箱の左横のアイコンをタッチする

-
〇に・・・のアイコンをタッチする

-
その他をタッチして、写真を編集するアプリを追加する
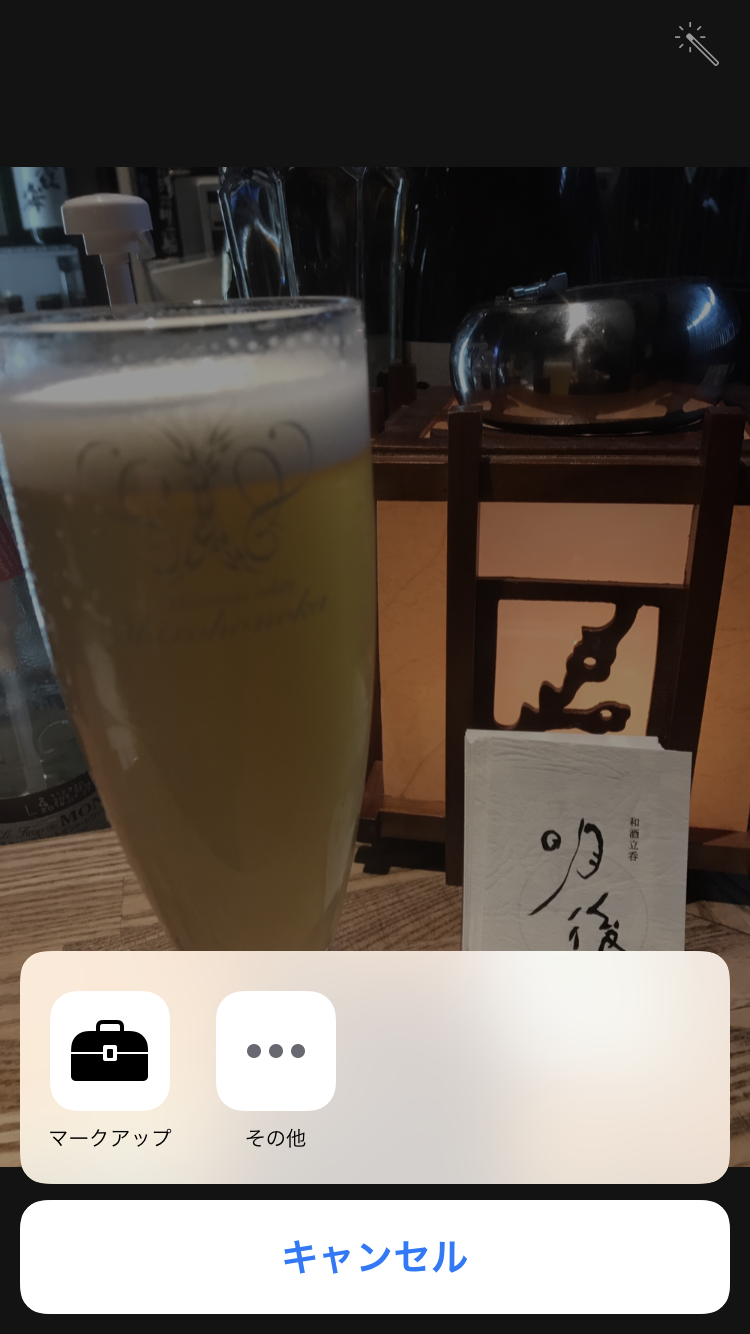
-
チェックマークを入れて機能を使えるようにする
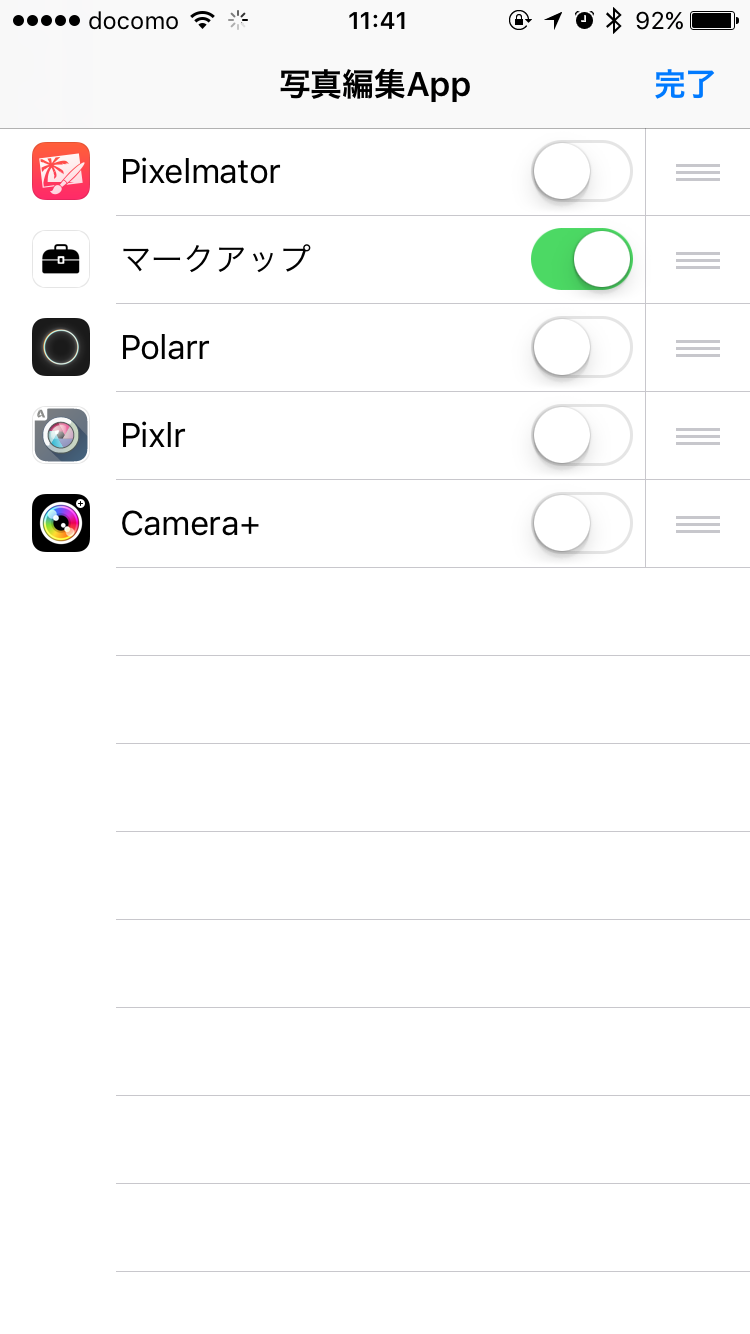
-
右上の戻るボタンを押して戻る
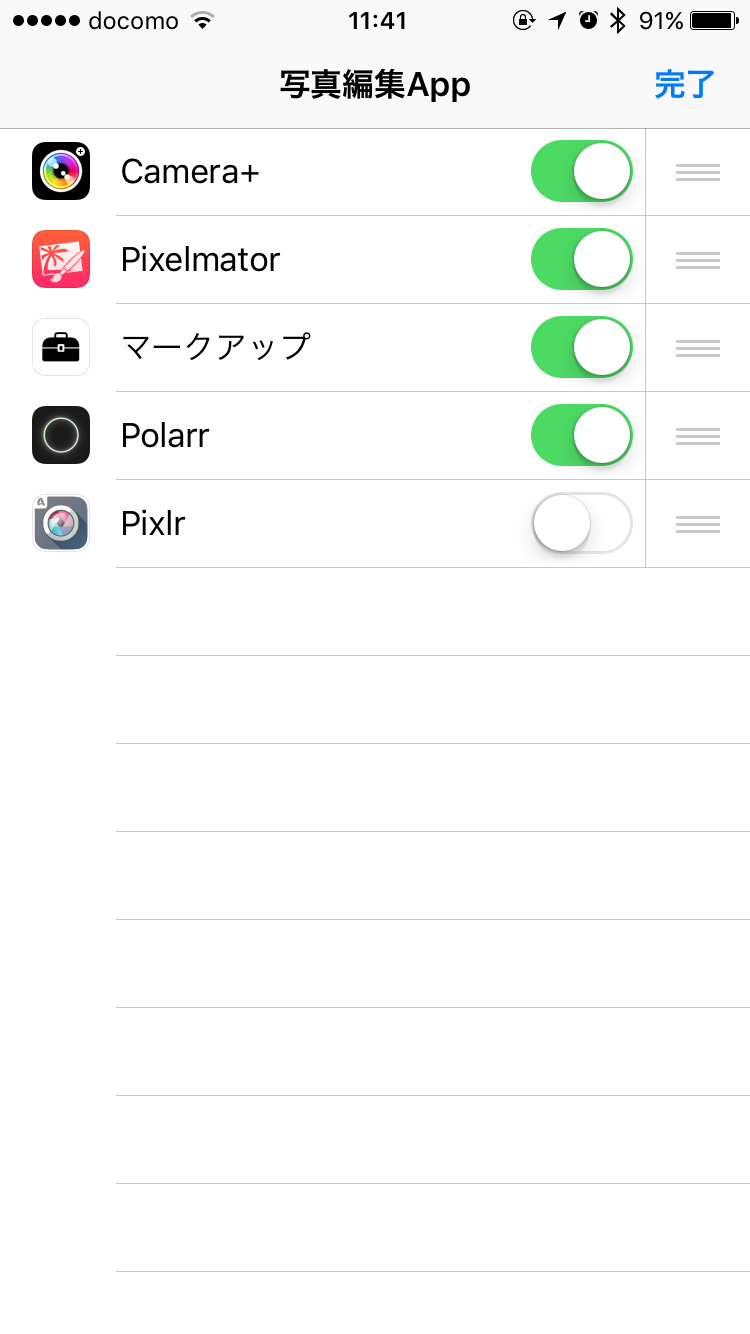
-
編集できるアプリが増える
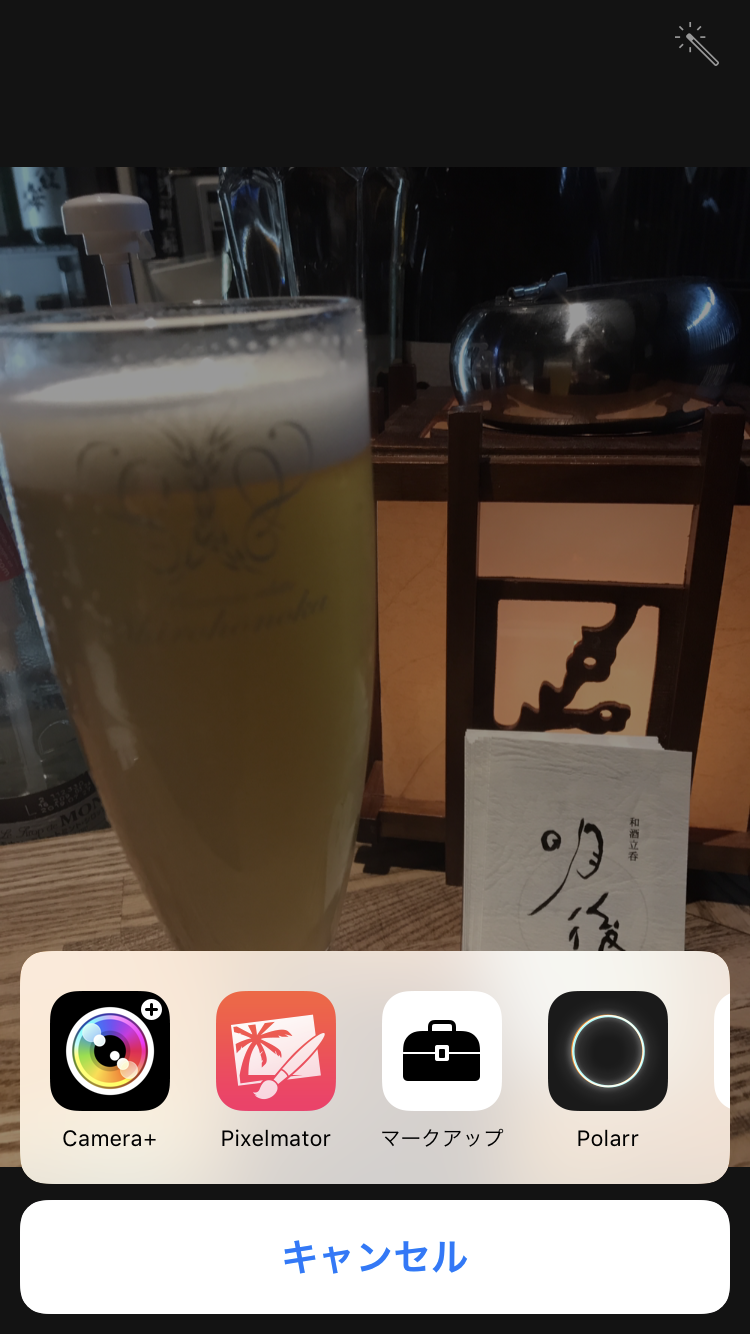
-
純正の写真アプリにはない編集機能が使える

これで標準の写真アプリにはない写真編集機能を使うことができます。一度設定してしまえば、〇に・・・を押したら一覧で表示されるようになるので、よりスムーズに編集機能を使うことができるようになります。
このやり方のよいところ
– より高度な写真の編集が、標準の写真アプリからできる
– iPhoneのストレージ容量を節約できる
iPhoneで撮った写真は、標準の写真アプリで管理することになります。一番使用することが多いアプリ内で、細かい写真の編集ができるのは便利です。編集機能を使うアプリ内で写真の編集をしていないので、機能を使ったアプリ内に写真データが増えません。iPhoneのストレージ容量を節約するためにも、アプリ間連携を使ったほうがいいでしょう。
色々と写真に手を加えても、元の写真に戻すことができます。編集しておかしくなってしまった場合は、編集をリセットして、編集する前の写真に戻すことができます。失敗を恐れずに、ガンガン編集していきましょう。
- 元に戻すをタッチして編集前の写真に戻す

-
オリジナルに戻すをタッチ

これで、編集する前の写真に戻すことができます。一度オリジナルに戻すをタッチしてしまうと、編集した写真には戻せないので気を付けましょう。
時間と容量の節約
ホーム画面に戻らなくてもいいので、時間の節約になります。ストレージ容量だけではなく、自分の時間も節約して、よりよい人生を過ごしましょう。
この記事で、しあわせな写真編集せいかつが送れることを願っています。
Twitter でおーの ゆーやをフォローしよう!
Follow @15tei
コメントを残す