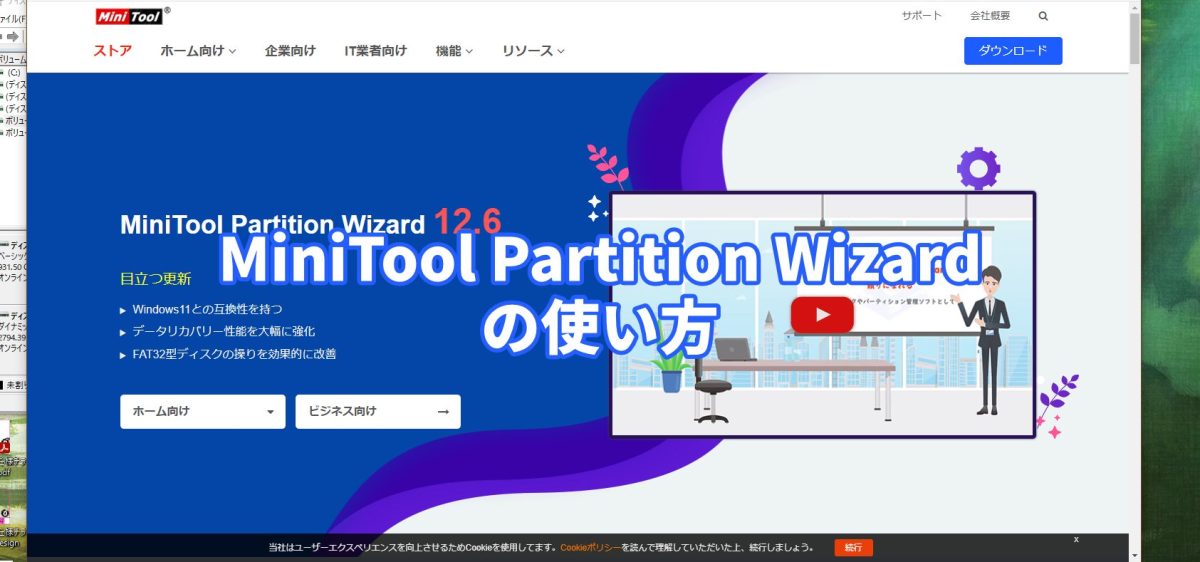動画を編集したりしていると、たくさんの外付けストレージが必要になってきます。ユーチューバーの方たちも、データの管理に苦労しているようです。
古いストレージのデータを綺麗にしたいとき、Windowsに搭載されている機能で削除する方法もあります。ディスクの管理からフォーマットを選択して削除する方法もありますが、もう少し楽に分かりやすく削除する方法があります。
ディスクストレージ整理管理アプリを使う
ディスクのパーティションを削除したり、パーティションを作ったりするソフトウェアで、分かりやすくスムーズに管理できます。
一番信頼できるディスクやパーティション管理製品|MiniTool
様々なディスク管理アプリの中から、MiniTool Partition Wizardというアプリの使い方を紹介します。
ストレージのデータを全部消す
MiniTool Partition Wizardのインストールが終わったら、ソフトを起動します。起動すると、今繋がっているディスクや外付けストレージが全部表示されます。
ディスク2に様々なデータが入っています、一度全部まっさらにしたいので、ディスク2を選択します。OSが入っているディスク(ストレージ)を消してしまうと大変なことになりますので、ディスクの選択は慎重にしないといけませんが、後述する機能のおかげで、選択ミスを防げるようになっています。
左の列から「すべてのパーティションを削除」をクリックして選択。
選択しているディスクのパーティションを削除するか聞いてくるので「はい」をクリック。
左の列の一番下に、保留中の操作という項目があり、ここにパーティションを削除の操作がストックされる。すぐに実行されず、一度ストックされて、左下の適用を押さないと実行できないようになっています。この機能のおかげで、操作を間違えて、消してはいけないディスクを消さないようにしています。
左下の適用ボタンを押して、「パーティションを削除」を実行する。
パーティションを綺麗にしているところ。わりとすぐに終わります。
ストレージに複数あったパーティションが綺麗になった。
パーティションを作成して、外付けストレージとして使えるよう
次はパーティションを作成を選択して、普通の外付けストレージとして使えるようにする。
パーティションの作成を選択して、細かい設定ができるが、何もしなくていい。
左下の保留中の操作にストックされるので、適用をクリックしてパーティションの作成を実行する。
新しくパーティションが作られて、普通の外付けストレージとして使えるように。
たくさんあったデータも全部消えて、複数あったパーティションも消えて、まっさらなストレージとして使えるようになりました。
無料で分かりやすくストレージやディスクを綺麗にして整理できる
MiniTool Partition Wizardは、無料なのに高機能なソフトです。分かりやすい画面で、ディスクやストレージのデータを消したり、パーティションを作ったりできます。一つ操作を間違えると、OSが入っているディスクやパーティションを消してしまうことになりますが、操作ミスを防ぐ仕様になっており、初心者にもお勧めなディスク管理アプリです。
無料でダウンロードできますので、パソコンを使っている方は、とりあえずダウンロードしてインストールしておくと、きっと役に立つ時がくるでしょう。
上記リンクから、MiniTool Partition Wizardの無料版をダウンロードできます。
Twitter でおーの ゆーやをフォローしよう!
Follow @15tei