
GoodNotes4で手書きの文字を書いて、コンピュータの文字を入力できることを紹介しましたが、これは本来の使い方ではありません。紙のノートにはない、コンピュータのノートならではの使い方ができるアプリがGoodNotes4です。
じっくりとGoodNotes4の使い方を紹介します。
Good Notes4とは
紙のノートのような使い勝手で、コンピュータならではの機能を持っているアプリです。手書きで絵や文字を書くだけではなく、手書きで書いた文字の位置を好きなように移動させる機能、手書きの線や図形を綺麗な線に直してくれる機能、手書きの文字をコンピュータの文字に変える機能、写真を貼り付ける機能。コンピュータでしかできない機能を搭載した、ノートアプリです。
ここからGoodNotes4の使い方を説明していきます。
ノートを作る

まずはノートを作ります。左上の+ボタンを押して、ノートを作成します。1冊のノートに、好きなだけページを追加できます。ノートの中にある用紙に、手書きの文字を書いたり、図形を描画したり、写真を追加することができます。
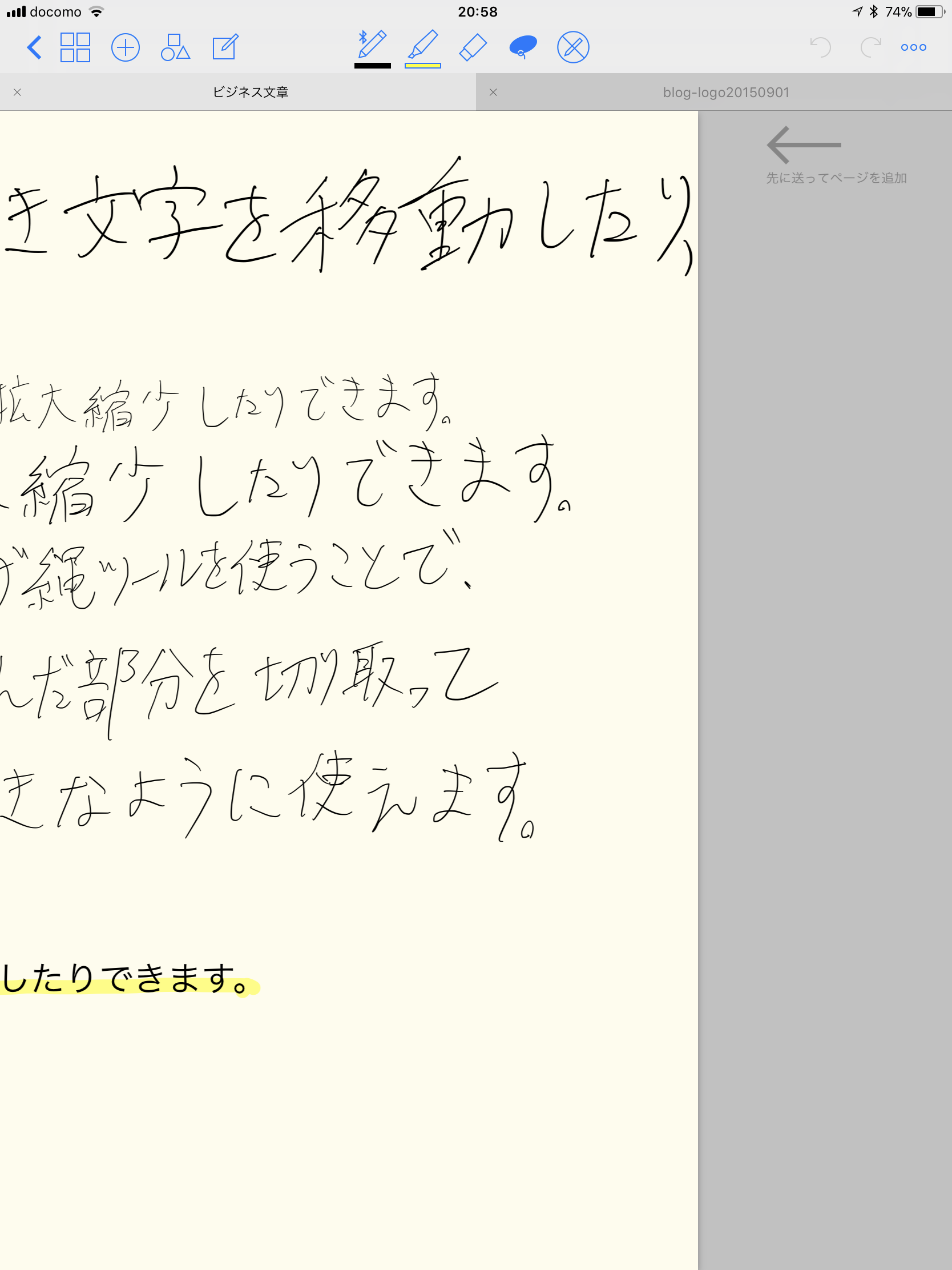
ページを右にスライドさせると、新しいページを作ることができます。好きなだけページを追加していけるので、思う存分ノートを使ってください。
ノートのデザイン
ノートのデザインもたくさんあります。
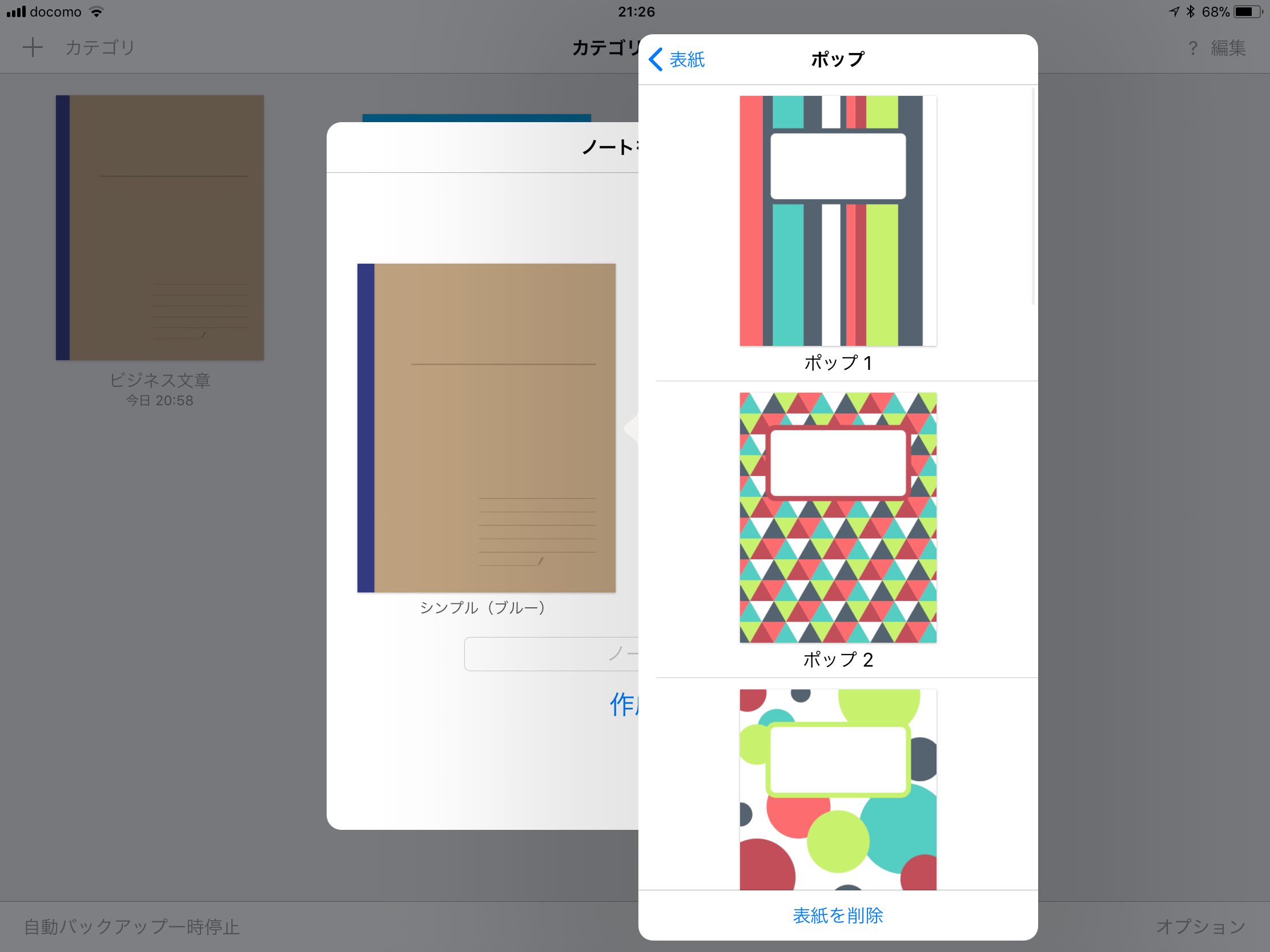
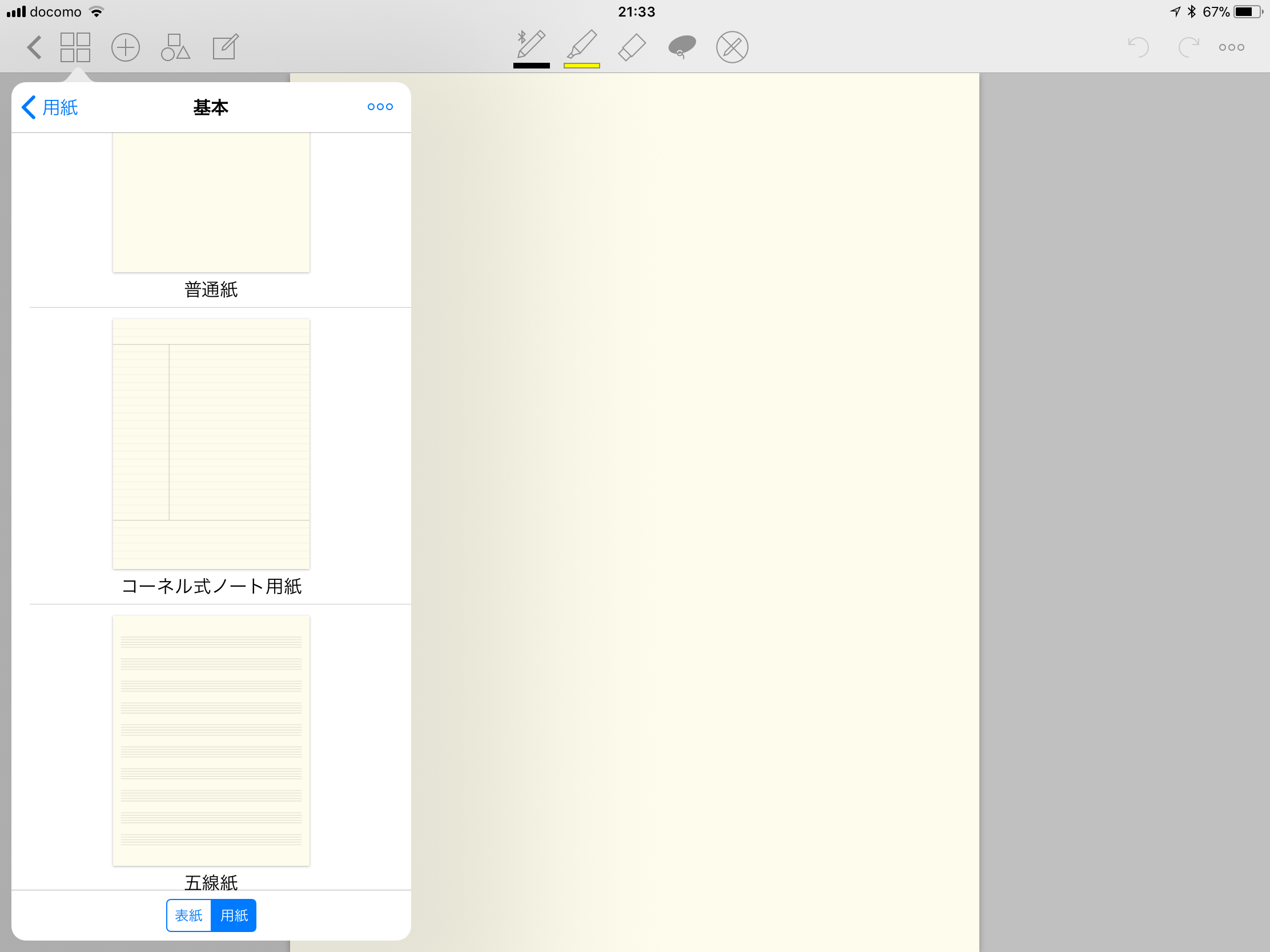
表紙も色々と選べますし、ノートの中の用紙も、無地、羅線、方眼紙、楽譜、五線紙など、多数の用紙があります。ひとつのノート内に、縦向きの用紙と横向きの用紙を混在したり、無地の用紙、方眼紙、楽譜を混在させることができます。

紙のノートでは不可能なことも、GoodNotes4なら出来てしまいます。
用紙に書く
表紙と用紙の種類を決定したら、ノートに自由に書くことができます。ペンで使うことを前提に作られていますので、iPad Proユーザーの方はApple Pencil、ProじゃないiPadユーザーの方は、「Adonit」「Fifty Three」「Pogo Connect」「Wacom」のペンを用意しておきましょう。

対応しているペンだと、とても良い書き心地になります。僕はApple Pencilで使っていますが、紙に鉛筆やボールペンで書いている感覚そのものと言ってもいい感じです。指ではなく、対応しているスタイラスを用意しましょう。
コンピュータならではの機能
手書きで文字や絵を描くだけでは、わざわざiPadでやる意味がありません。紙のノートでは出来ないことこそ、コンピュータならではの機能です。
写真を追加する

iPadに保存されている写真や、iPadのカメラで撮影した写真を、用紙に貼り付けることができます。用紙の上に写真を置いた後は、自由にサイズを拡大縮小したり、向きを変えることもできます。
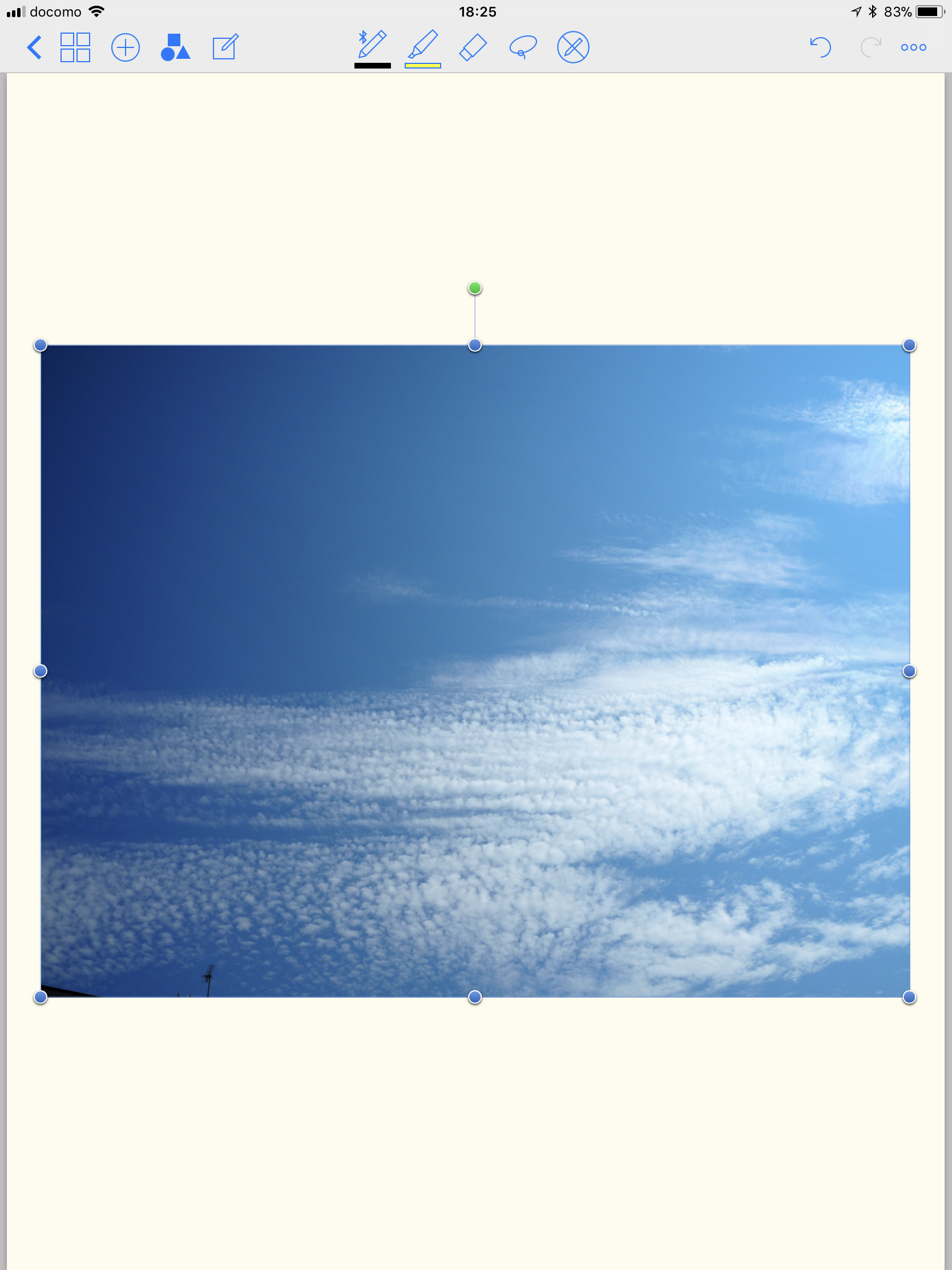
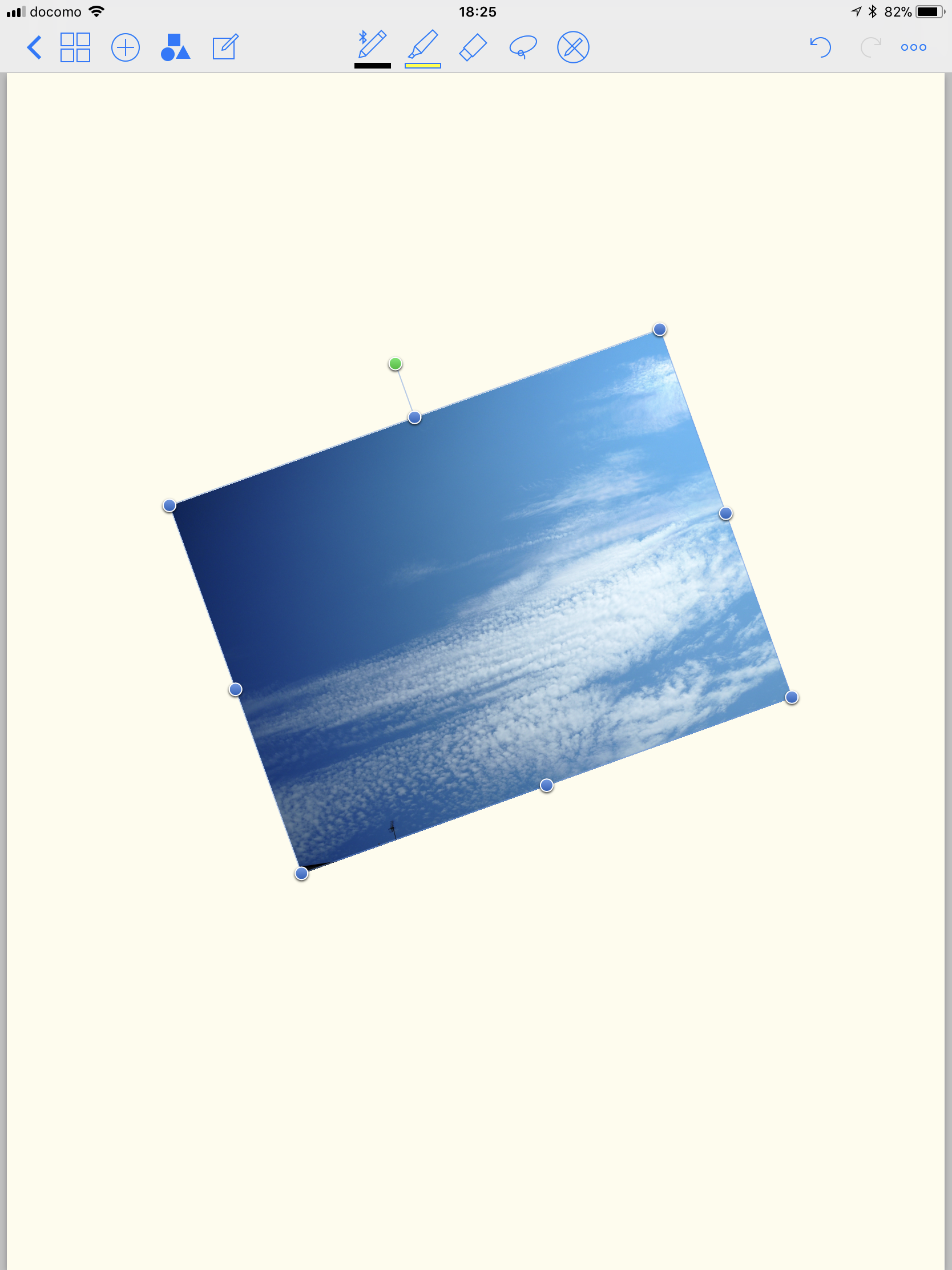
写真を置いた上にも自由に手書きの線を加えることができます。多くのアプリは、写真を配置した部分には手書きで線や文字を付け加えることができません。写真以外のところに線を書くという仕組みになっていますが、GoodNotes4ならノートの上に紙の写真を貼ったように、自由に絵や文字を書くことができます。
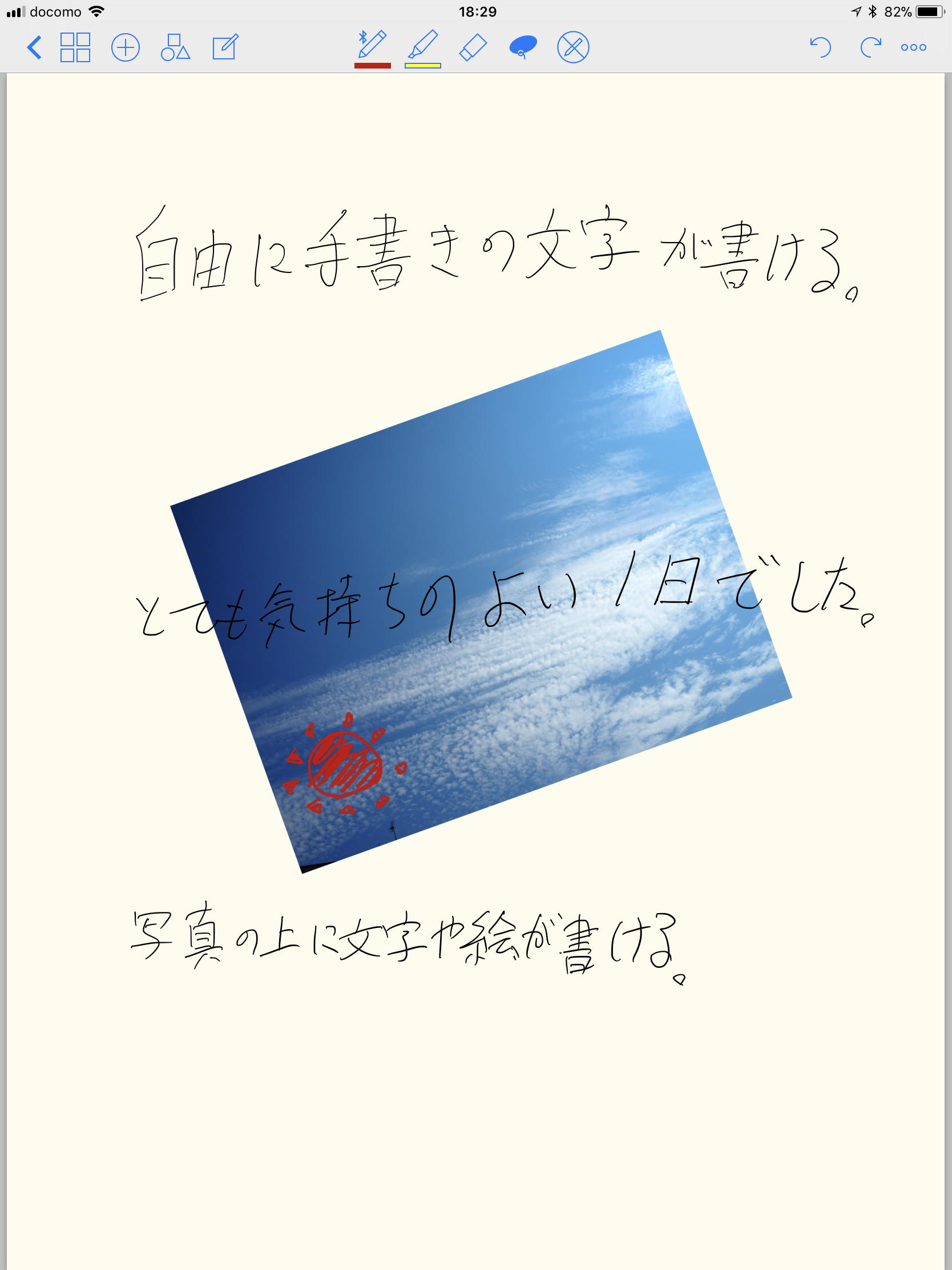
図形や線を引く
手書きで引いた丸、三角、四角、直線。これらを真っ直ぐな線に直してくれます。

この機能を使えば、手書きでグラフもすぐに作ることができます。エクセルやワードで難しい設定をしなくても、簡単に手書きで綺麗な線やグラフを作成することができます。
左上の図形ボタンを押すと、自動で真っ直ぐな線にしてくれます。
手書きの文字や絵を描く
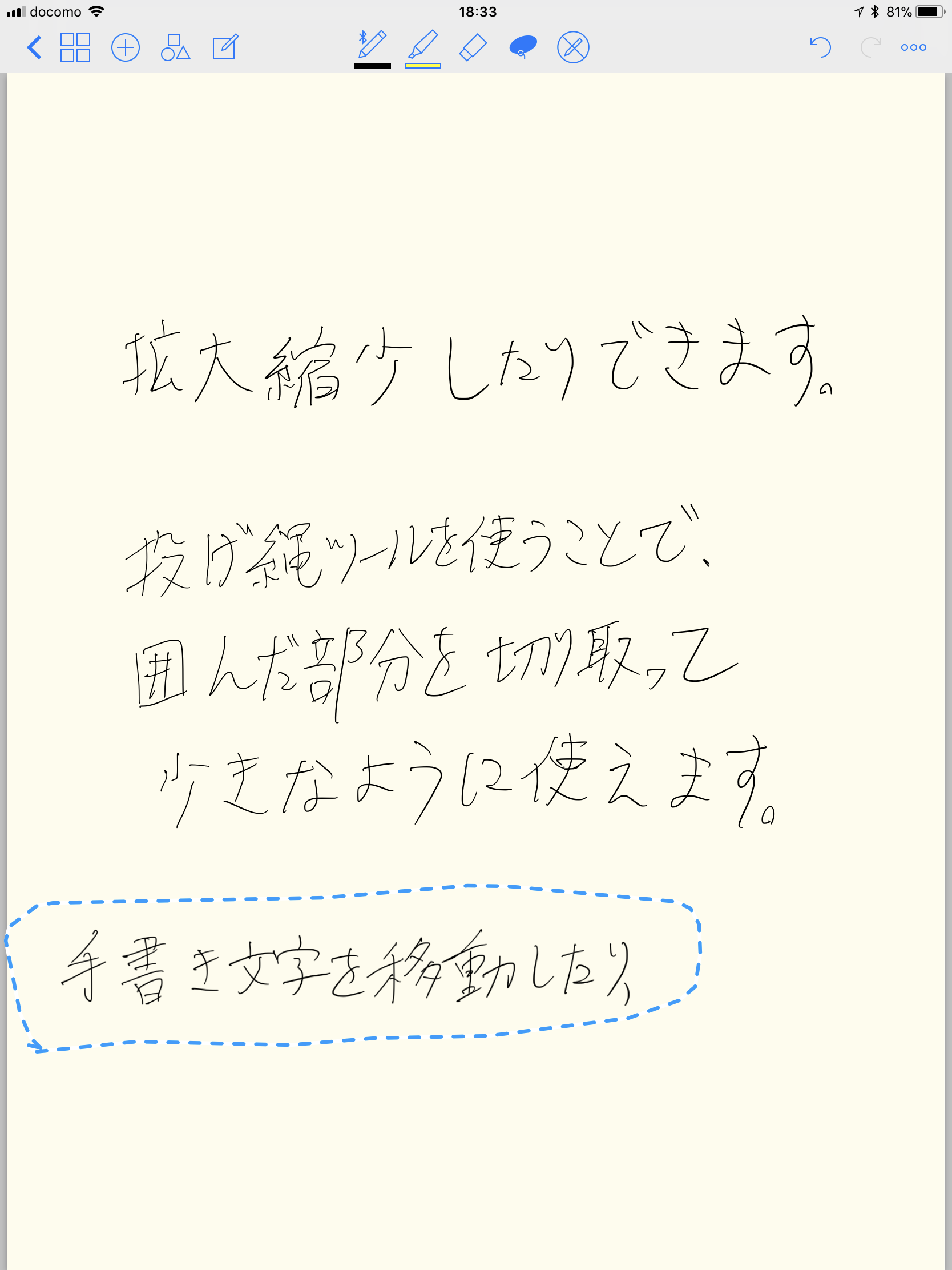
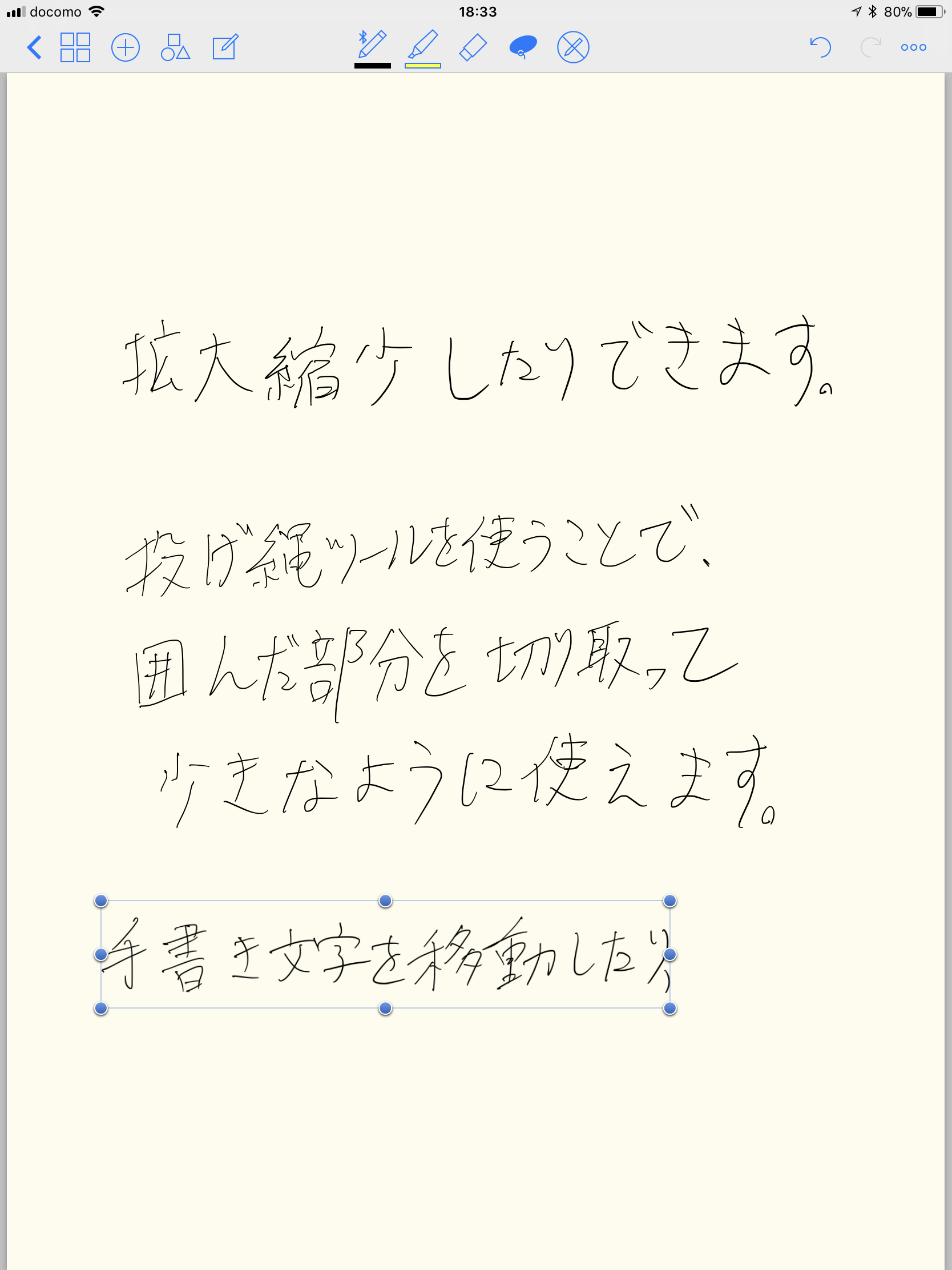
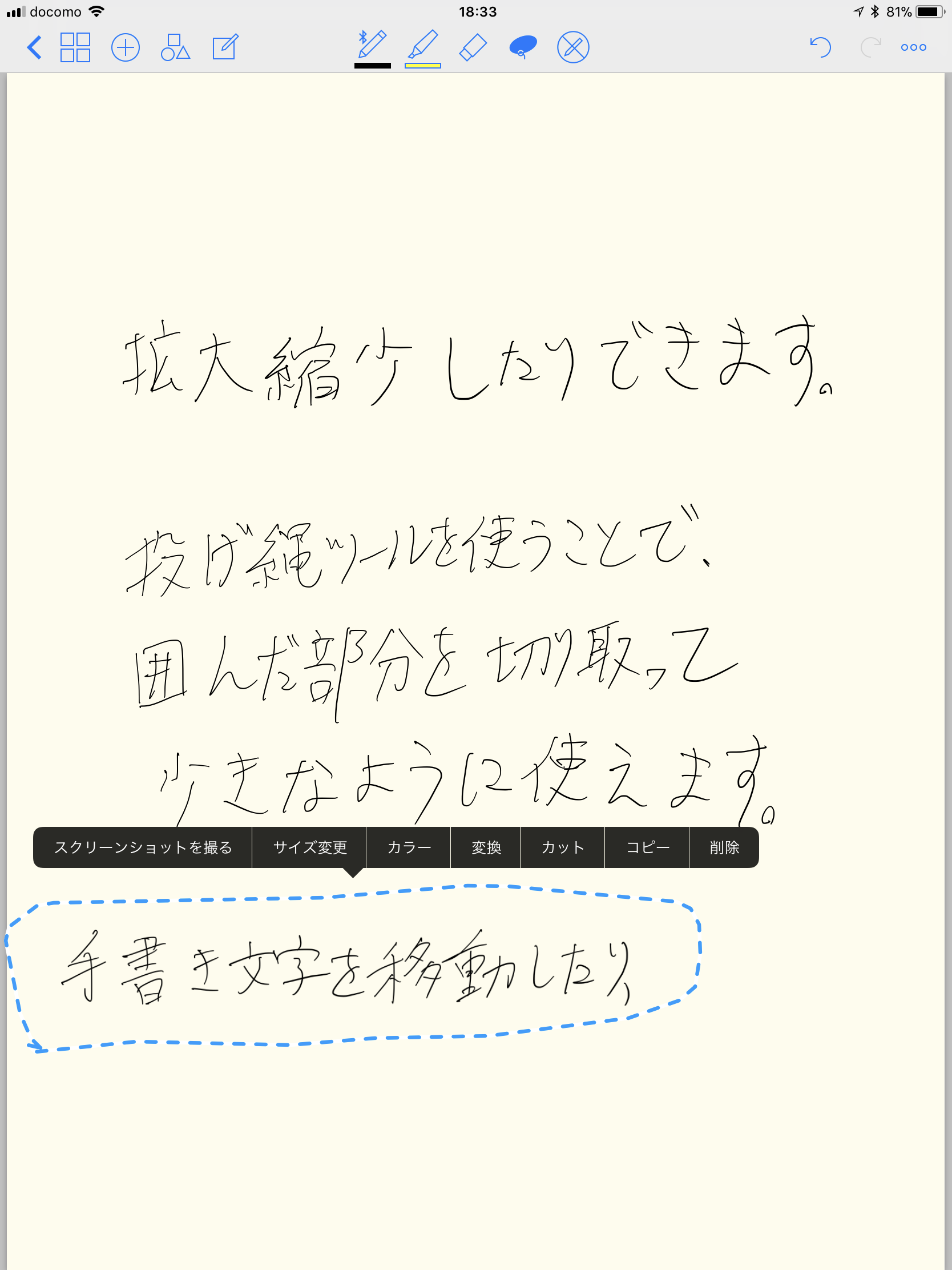
GoodNotes4なら、紙とペンで書く感覚で、好きなだけ手書きの文字や絵を描けます。ベクターデータで作られているようで、文字を拡大しても文字が荒くなりません。小さく書いた文字も、後で大きく拡大することも可能なので、思うままに手書きしてください。
書いたものを移動させる
用紙の上に書いたものを、投げ縄で囲むことで移動できます。
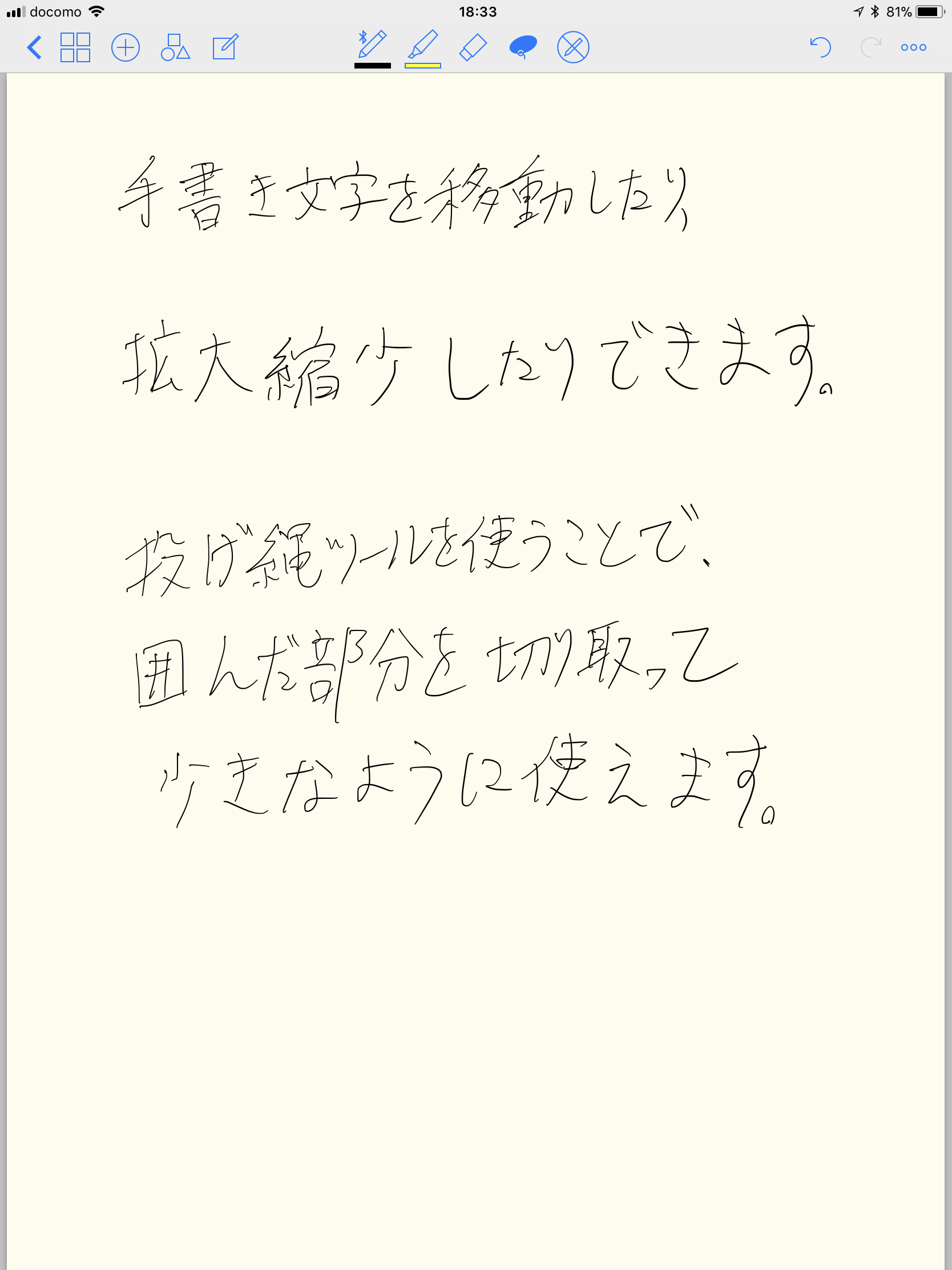
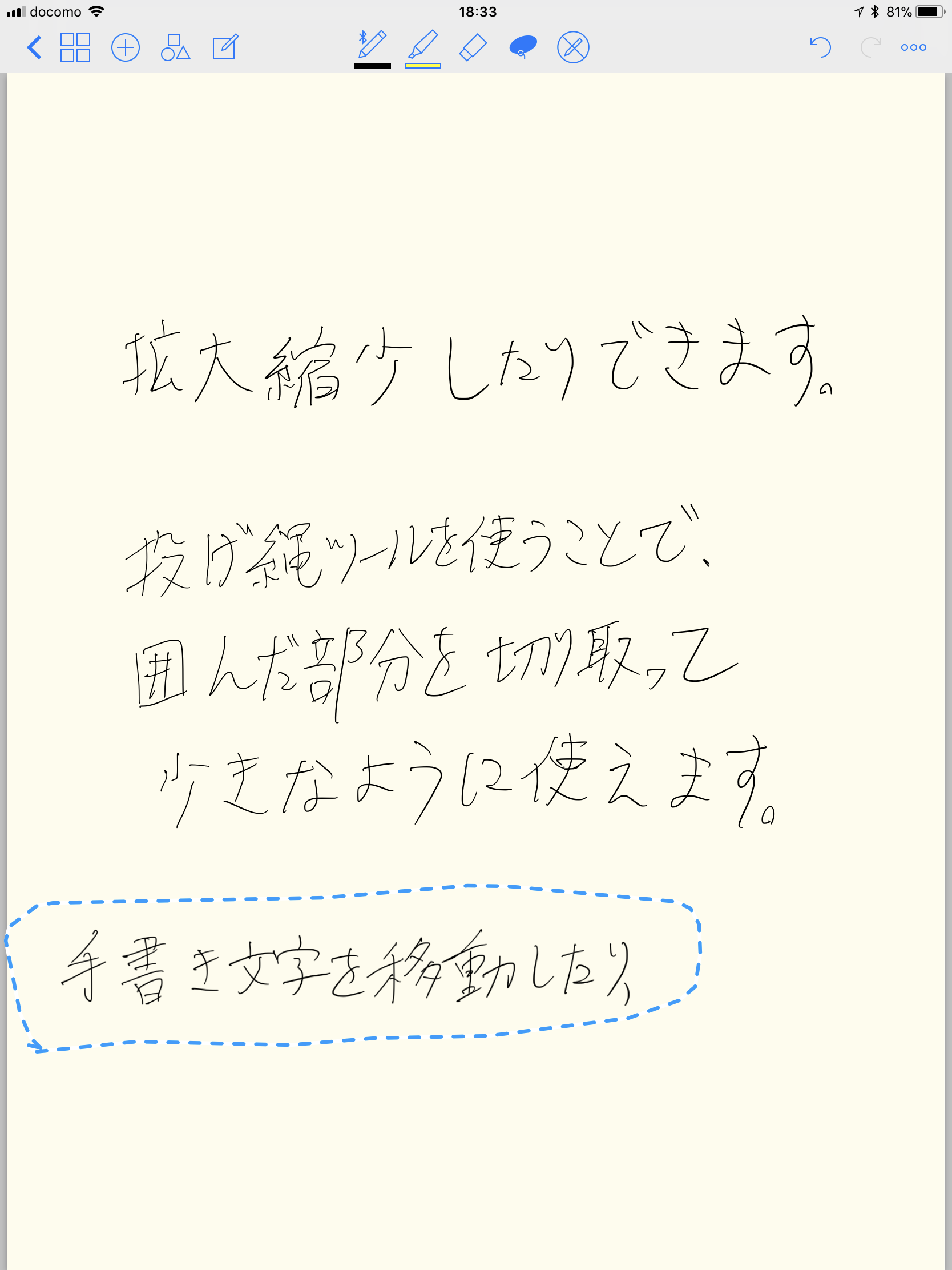
投げ縄ツールを使って囲んだものが切り取られて、好きな位置に自由に配置できます。

移動するだけではなく、囲んだものを拡大縮小することができます。ここまで書いたものを自由に扱えるアプリはないでしょう。
手書きの文字をコンピュータの文字にする
手書きで書いた文字をコンピュータの文字に変換したり、コピーして他のアプリで使うこともできます。キーボードが打つのも苦手な方でも、GoodNotes4を使えば、手書きで文字を書いて、メールの長文を作ることも可能です。

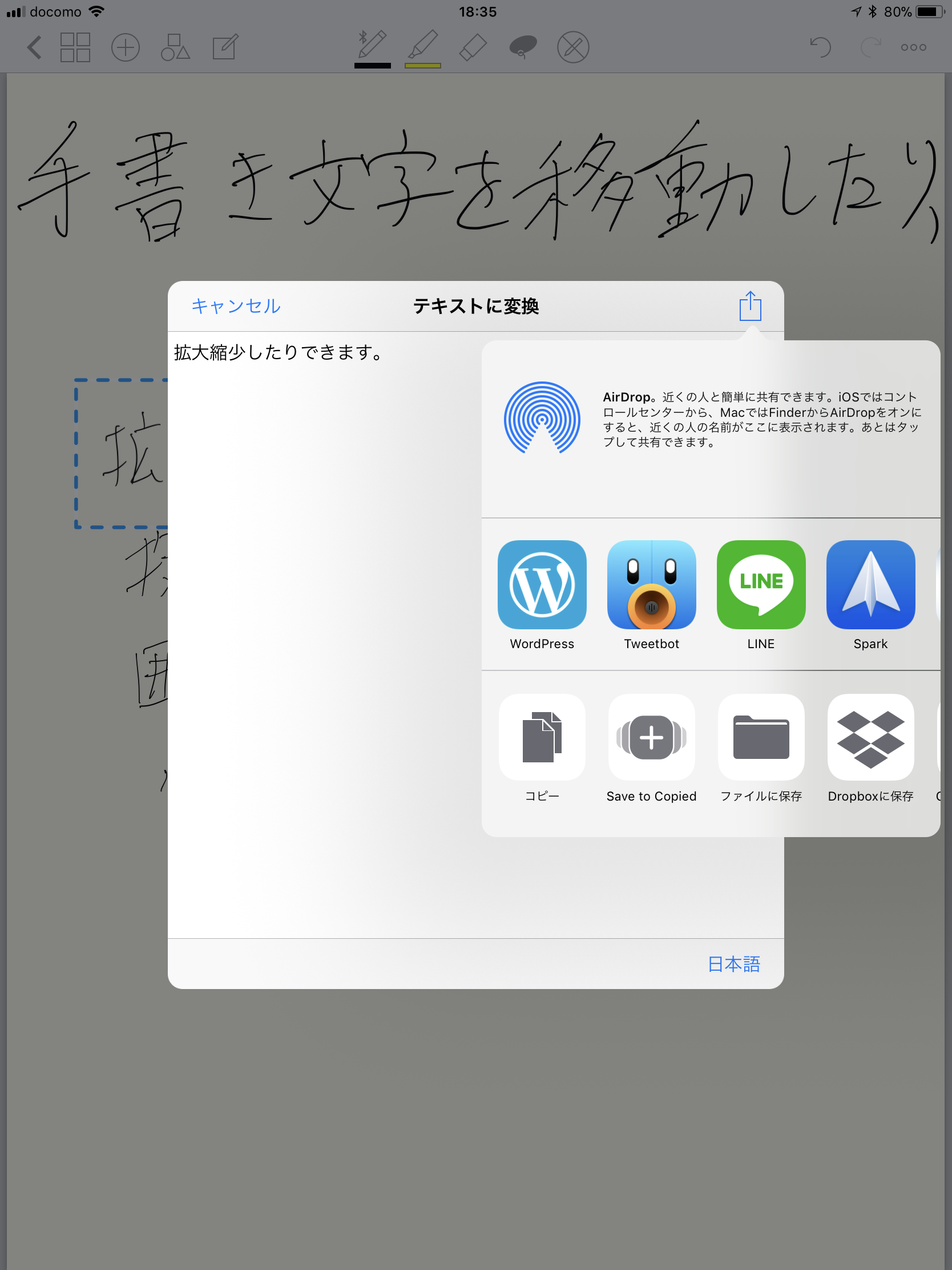
この機能のおかげで、誰でもコンピュータで文章を作ることができるようになるでしょう。
当ブログ記事:手書きの文字をコンピュータの文字に変換してブログの文章をアップする方法
手書きで書いた文字を、ドラッグ&ドロップしてダイレクトにコンピュータの文字にすることもできます。放り込むアプリによって、テキストになったり写真になったりします(対応していなものには放り込めない)。自分の使っているアプリで試してみてください。
書いたものを消しゴムで消す
手書きの文字や絵を、消しゴムで消すこともできます。


消しゴムボタンを選択して、消したいところをなぞってください。写真の上にある手書きの文字や絵だけ消えて、下にある写真は消えません。
手書きで書いたものを消すことになります。
ブックマーク機能
ノートの中のページが多くなってくると、目的のページを探すのに手間取ります。すぐに参照したいページに、ブックマークしておきましょう。
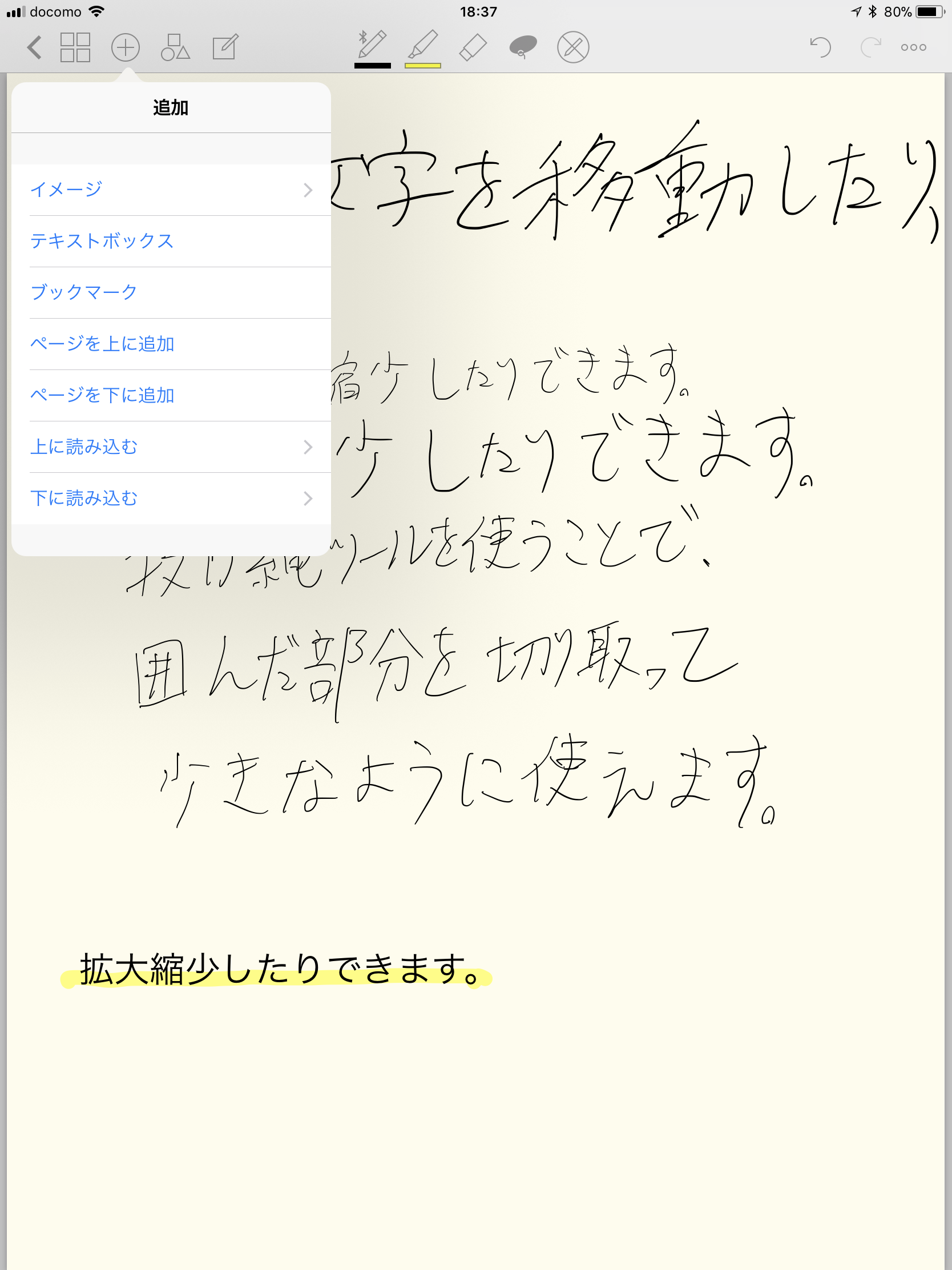


ブックマークを追加しておけば、瞬時に移動できます。紙のノートに付箋を付けておくようなイメージです。
ページの追加
順番にページを増やしていくだけではなく、途中にページを追加することも可能です。
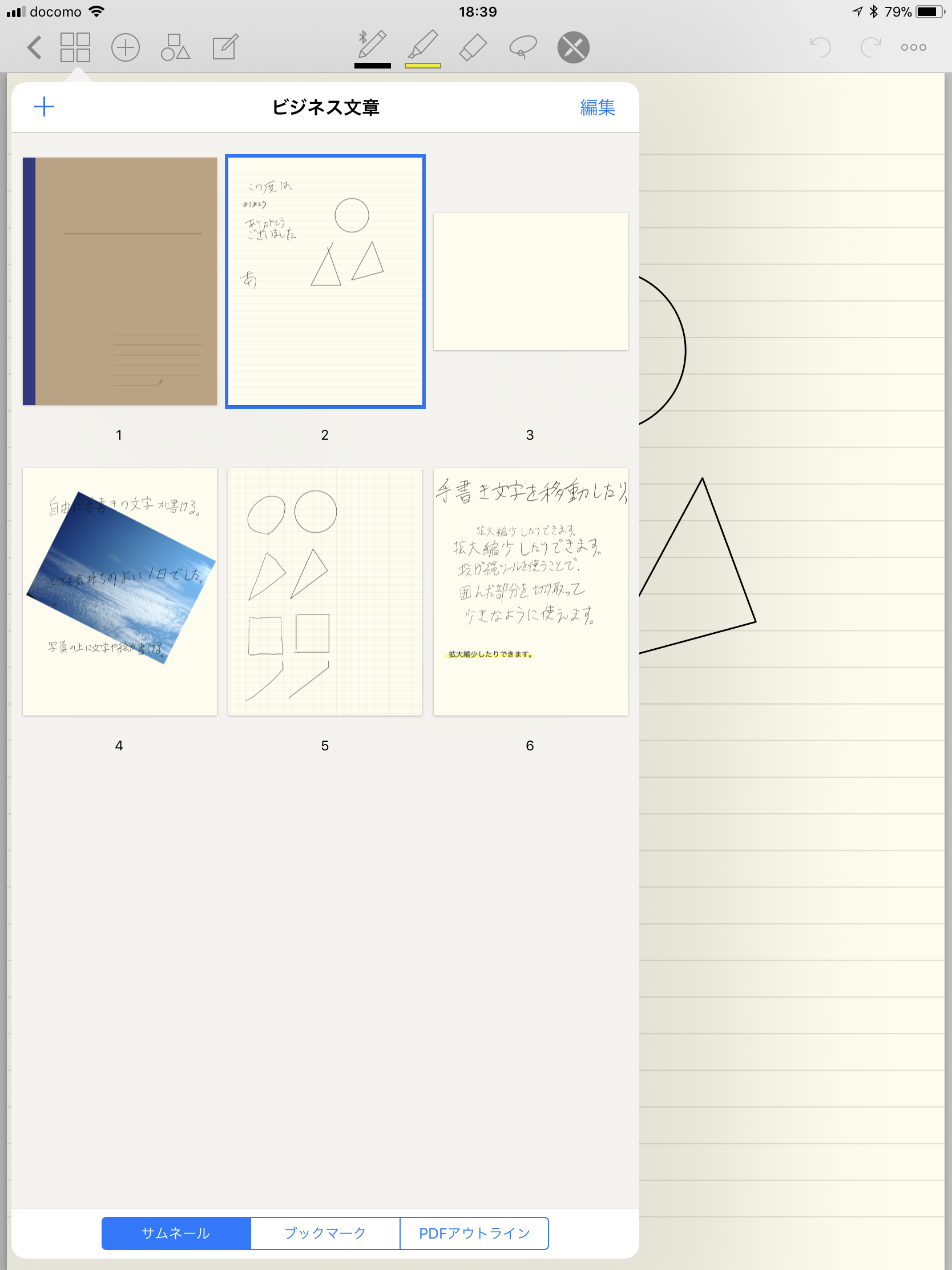
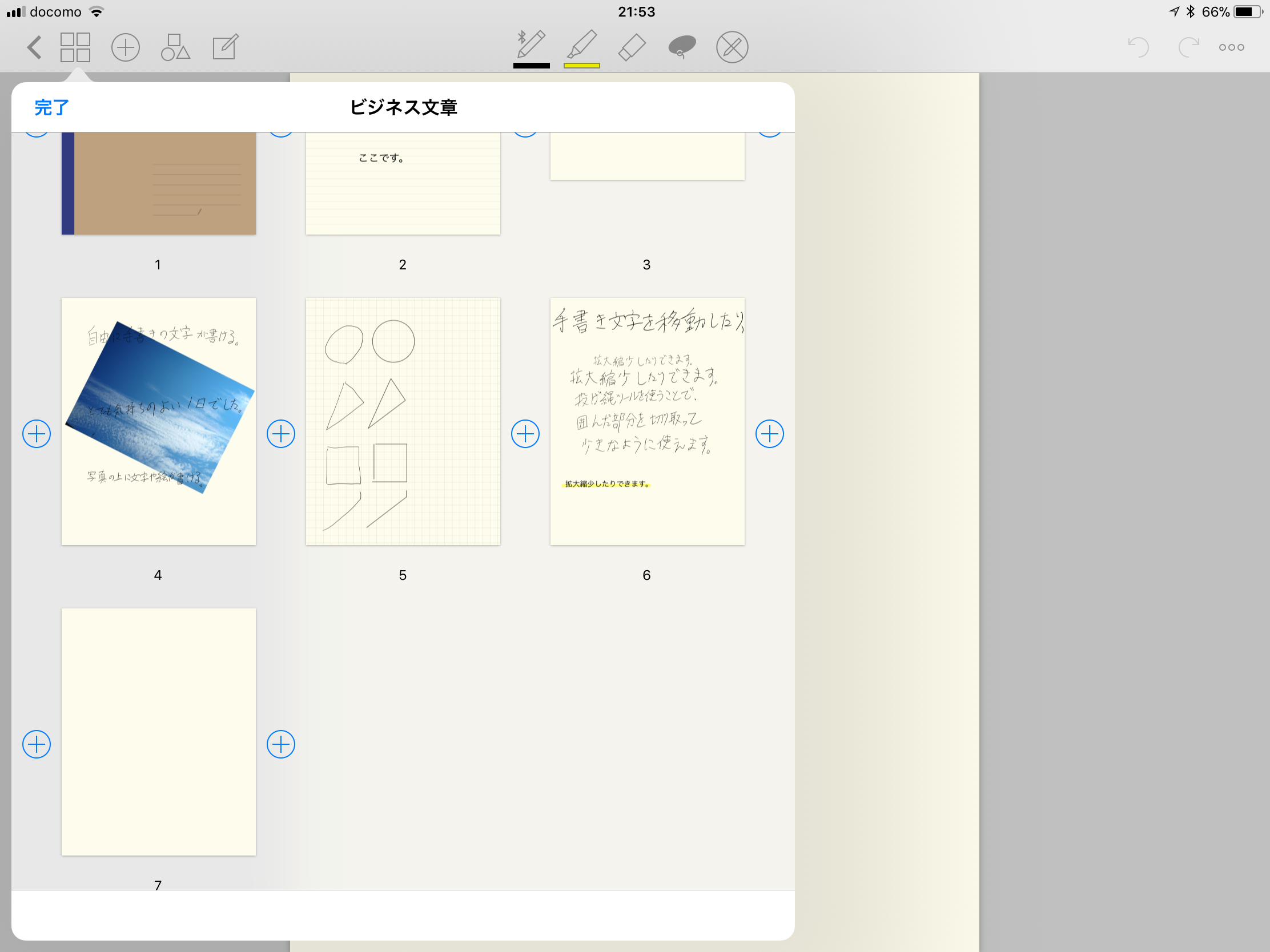
追加したいところのプラスボタンを押すだけです。不要なページを削除したり、ページをコピーして、違うページに貼り付けることもできます。ルーズリーフのような自由さも、GoodNotes4は持ち合わせています。
強力なノート内検索
ノートの中の文字を検索してくれる機能を搭載していますが、非常に強力な検索機能になっています。
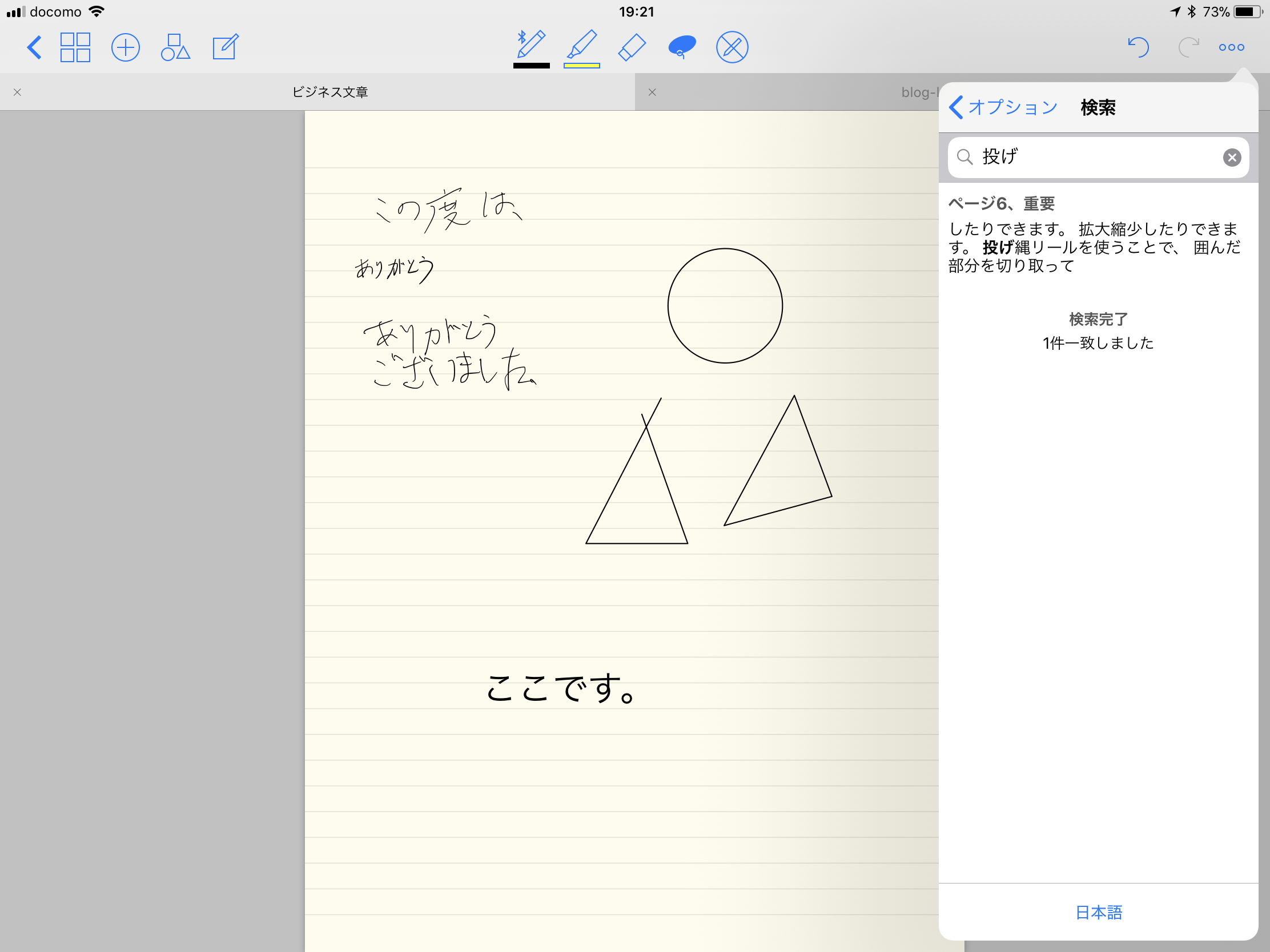

右上の白抜きの点3つのボタンを押して、検索をタッチしてください。表示された検索窓に、検索したい語句を入力して検索すると、手書きで書いた文字を検索できます。非常に強力な検索機能になっているので、たくさんメモや文章を書いても、すぐに該当箇所を探すことができます。
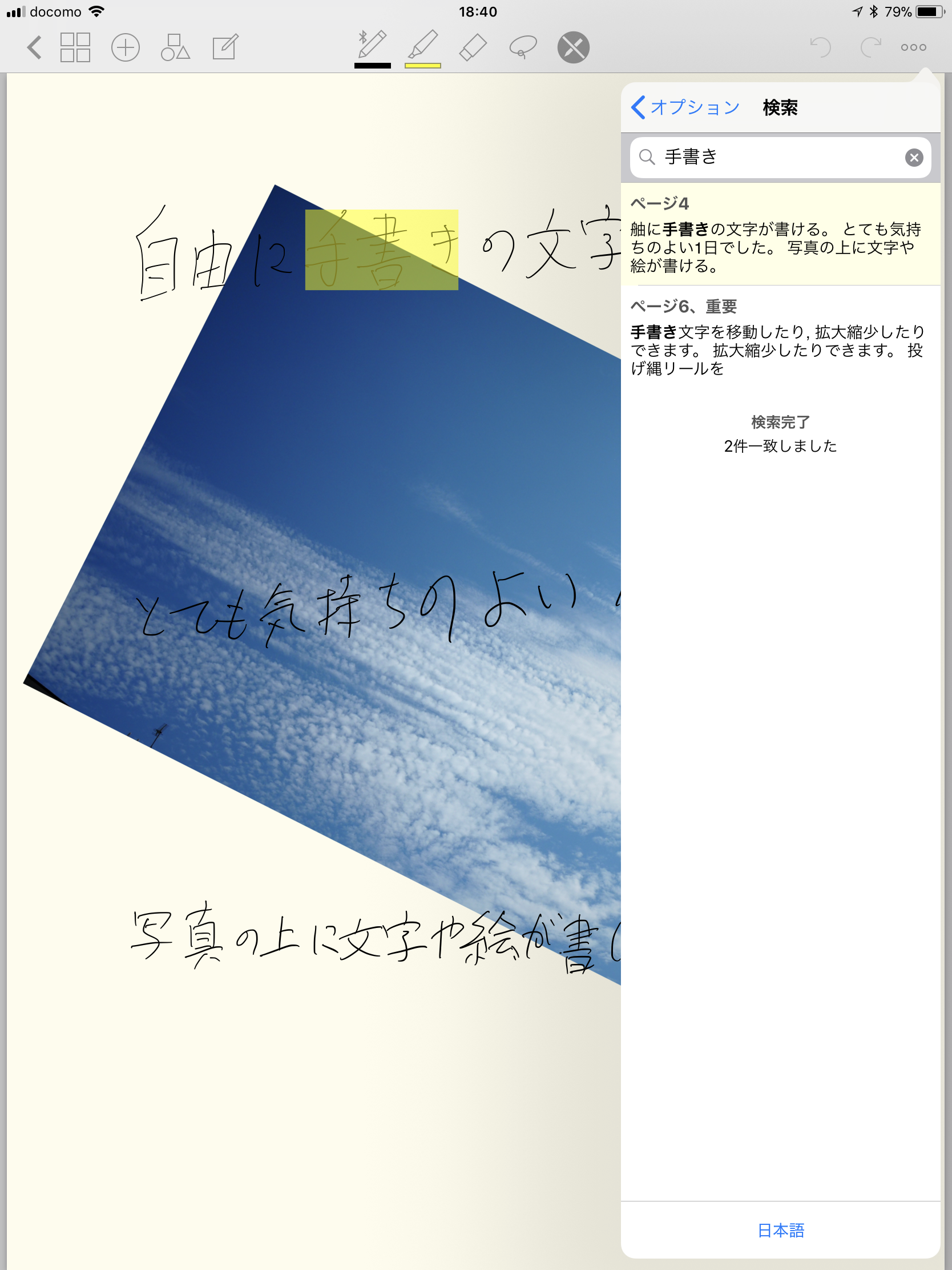

写真を貼り付けた上に書いた文字も、しっかりと検索に引っかかります。GoodNotes4の強力な文字認識機能が、検索機能で大活躍します。手書きの文字まで検索対象にしてくれるアプリは、あまり世の中には存在していません。
ノートにメモを取りまくっても、後から検索機能で、書いた場所を探すことができます。紙のノートですと、書いた場所をページを捲りながら探さないといけませんが、GoodNotes4なら検索するだけです。
思う存分ノート内にメモをしてください。いつでも書いたものを見つけることができるでしょう。
マーカー機能

上にあるマーカーボタンを押して、ペンをマーカーに変えると、蛍光ペンで線を引いたようになります。目立たせたいところはマーカー機能を使って、どんどん線を引きましょう。
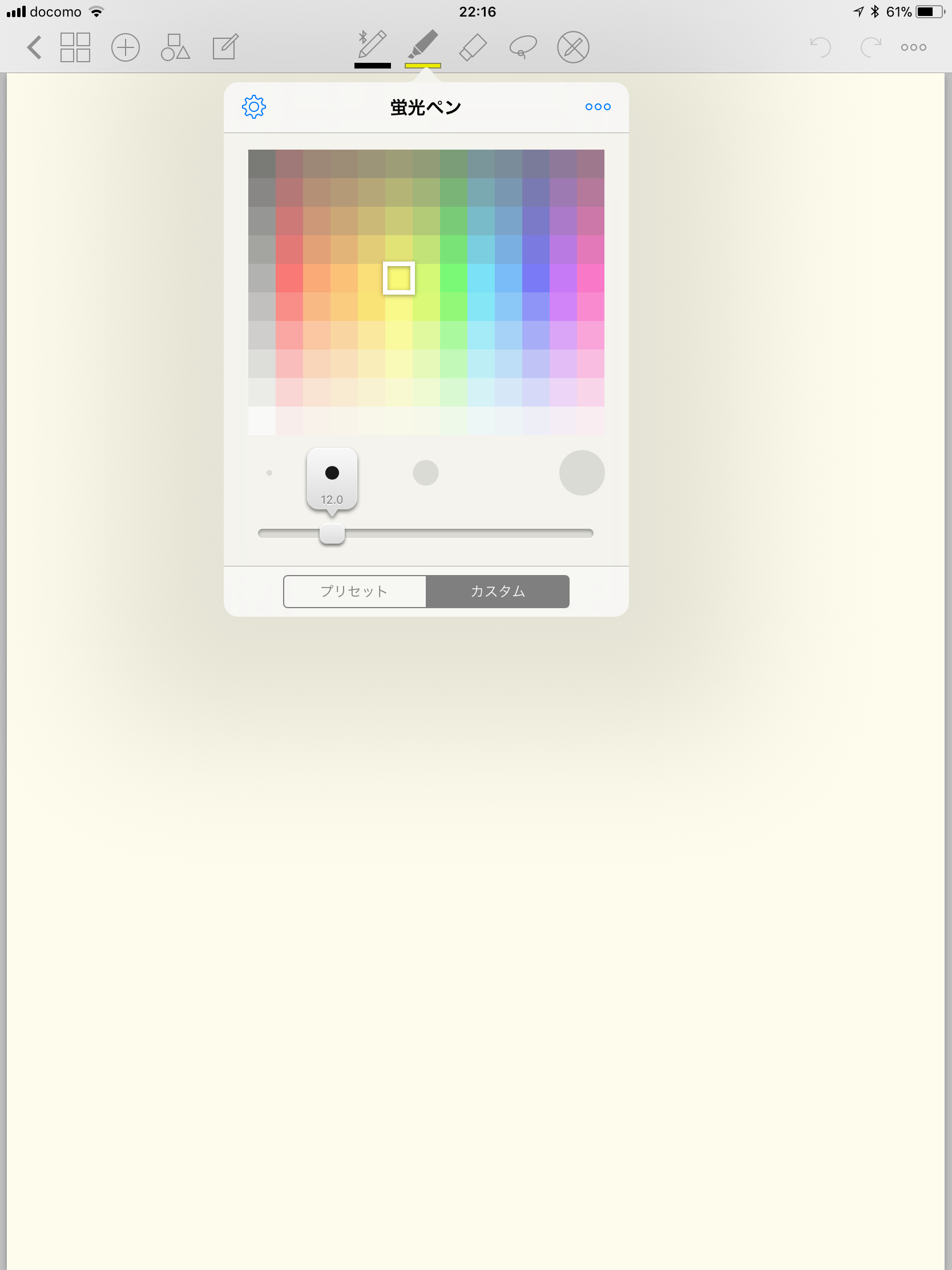
勿論、マーカーの色はカスタマイズ可能です。

左上の図形ボタンと組み合わせることで、まっすぐなマーカー線を引くこともできます。うまく使いこなしてください。
ノートアプリの決定版
ここまで高機能なアプリが約1,000円で購入できます。iPadを持っている人は、GoodNotes4を購入しておけば、紙のノートが不要になるかもしれません。自動でiCloudにバックアップされているので、データの保存も意識する必要はありません。もしiPadが壊れてしまっても、すぐにデータを復元することができます。
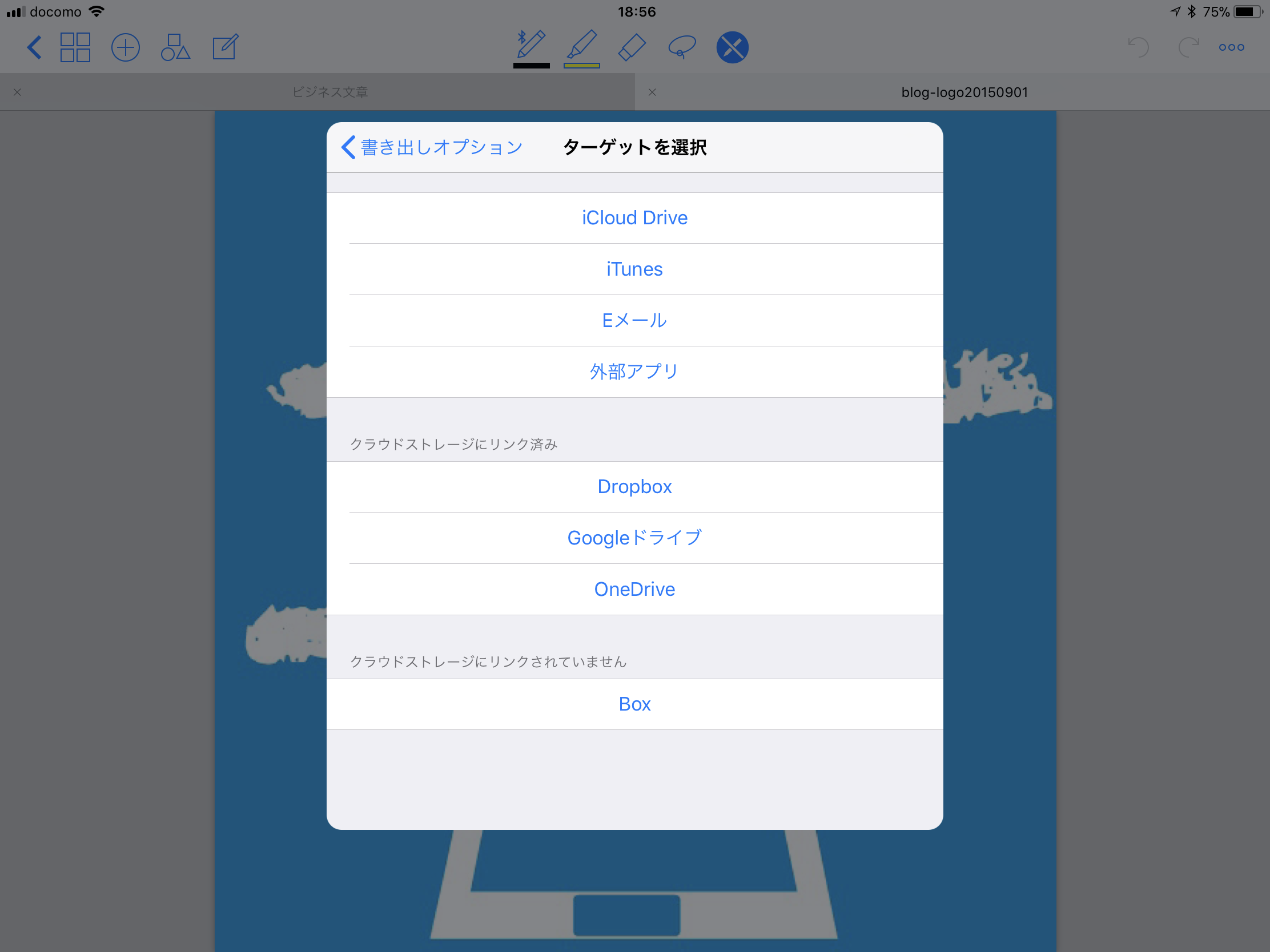
各種クラウドサービスにも対応しており、作成したノートをPDF、Jpegで書き出すこともできます。GoodNotes形式で書き出すこともできるので、DropBoxなどのクラウドサービスにも、作ったままの状態で保存しておくこともできます。
コンピュータでノートを再発明したアプリが、GoodNotes4です。ある意味紙のノートを越えています。興味を持った方は、GoodNotes4を使ってみてください。
Twitter でおーの ゆーやをフォローしよう!
Follow @15tei


コメントを残す