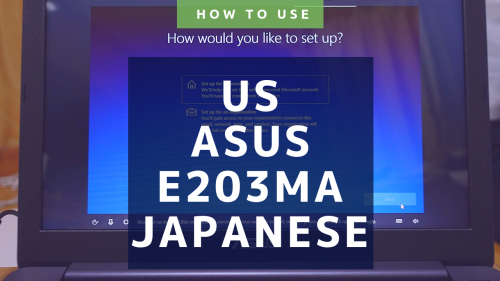海外版のノートパソコンやスマートフォンを購入しても、わりと簡単に日本語化できます。ほぼすべての国の言語にOSが対応しているので、日本語を選択するだけです。とはいっても、いきなり画面の文字が英語で表示されたら戸惑うでしょう。
Windows10を搭載しているASUS E203MAの海外版を日本語化する手順を紹介します。他の機種でも、Window10を搭載しているパソコンなら、ほとんど同じです。海外のパソコンを購入しようと考えている方は参考にしてください。
起動からデスクトップが表示されるまで
いきなり全てが英語で表示されて戸惑いますが、とくに難しいことは聞いてきません。落ち着いて設定しましょう。
Windowsが動くようになってから
これでWindowsとして使えるようにはなりましたが、画面に表示される文字は英語のままです。言語設定を日本語に変更することで、見慣れた日本語のインターフェイスになります。
インターフェースとは:コンピュータを操作する操作方法や概念のこと。
ASCII.jpデジタル用語辞典の解説
これで日本語のノートパソコンとして使えるようになりました。戸惑うことなく使える状況になりましたが、バリバリ使うには、もう少し時間がかかります。
OSのアップデートなどで時間がかかる
OSのアップデートやアプリのアップデートが始まり、3から4時間はかかると思ってください。CeleronやAtomといった非力なプロセッサーのパソコンは、処理能力が高くないために、初期セットアップが完了するまでに時間がかかります。
時間に余裕を持ってセットアップをしましょう。
Windows Sモードを解除する
Windows Sモードというものになっており、Microsoft Store以外からアプリをインストールできないようになっています。使い慣れたGoogle Chromeなどのブラウザーや、必要なアプリなどを使いたい場合は、必ずWindows Sモードを解除してください。
これで、自由にソフトウェアをインストールできるようになりました。
アプリをインストールをするときの文字が、、、
言語を日本語に変えてしまえば、日本で販売されているパソコンと同じ感覚で使えますが、ひとつだけ問題があります。
アプリをインストールするとき、文字化けしている
Microsoft Storeからインストールするアプリは問題ありませんが、昔のWindowsでアプリをインストールする方法でソフトウェアをインストールすると、指示画面に表示される文字が文字化けしています。
ちょっと不安になりますが、気にせず進めましょう。問題なくソフトウェアがインストールされます。
パスワードでロックを解除する画面が、全て英語になっているときもあります。まれにおかしな事に遭遇しますが、いたって普通のWindowsノートパソコンとして使えます。
日本版のパソコンじゃなくても、言語設定を変えるだけで、日本語のパソコンになります。お値打ちにノートパソコンをゲットして、日本語のWindowsパソコンとして使いましょう。
[btn class="lightning big"]アメリカAmazon販売ページ[/btn] アメリカのAmazonで、E203MAのUS版が購入できます。日本直送可能です。
Twitter でおーの ゆーやをフォローしよう!
Follow @15tei