
自分が使うMacが決まりましたら、あとはガッツリと使うだけです。様々なアプリを入れて、自分仕様のMacにしていきますが、その前に細かい設定を変更しておきましょう。
最近のMacはシンプルになりすぎて、初期設定のままだと、少々使いにくいところがあります。いくつか設定を変更するだけで、とても使いやすくなります。
デスクトップにアイコンを表示
昔のMacは、デスクトップに保存領域のアイコンがありましたが、今は標準では非表示になっています。
デスクトップにアイコンがないと、初心者の方はどこにデータが保存されているのかが分からないと思います。以下の設定を変更しておきましょう。
- Finderに切り替える
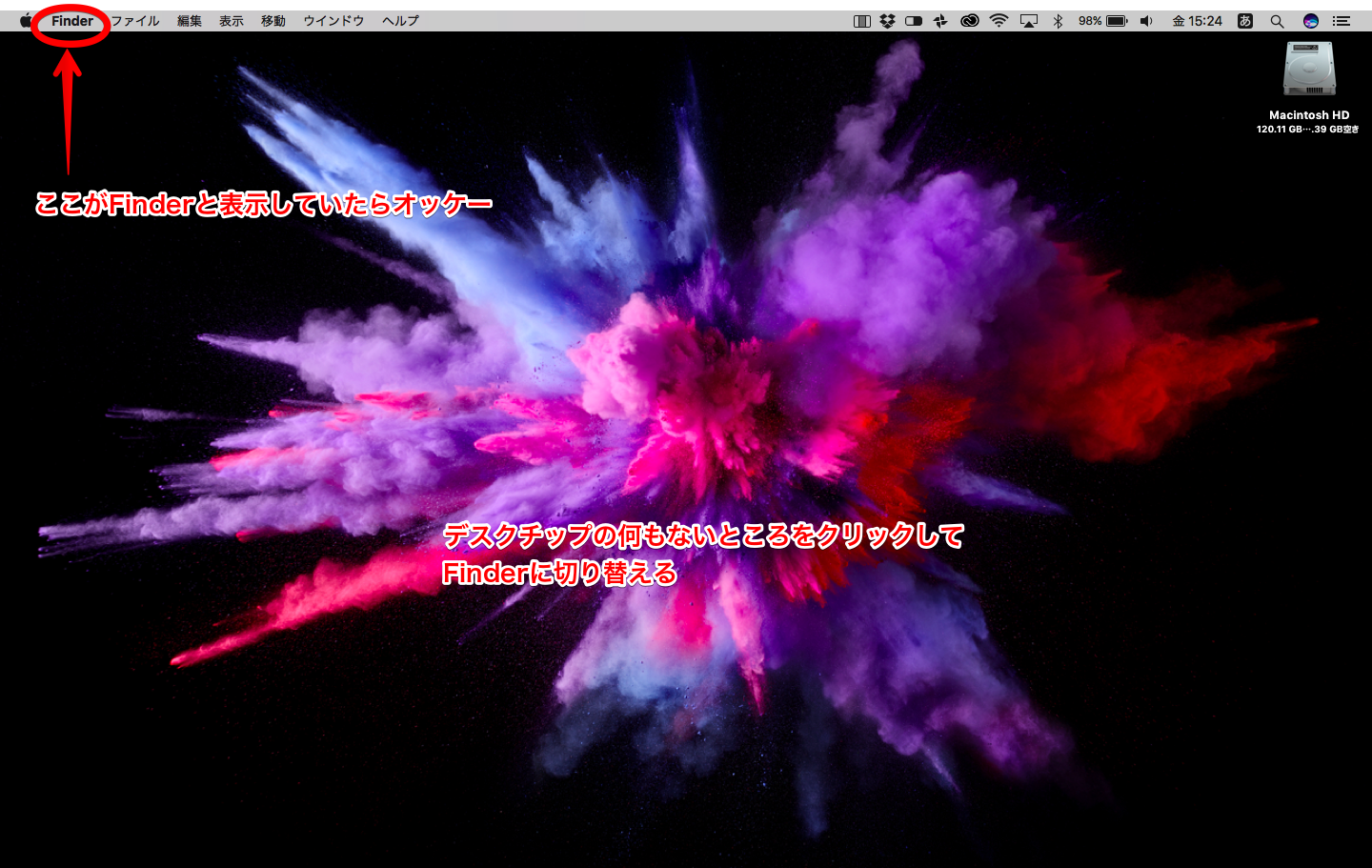
-
Finderの環境設定に入る
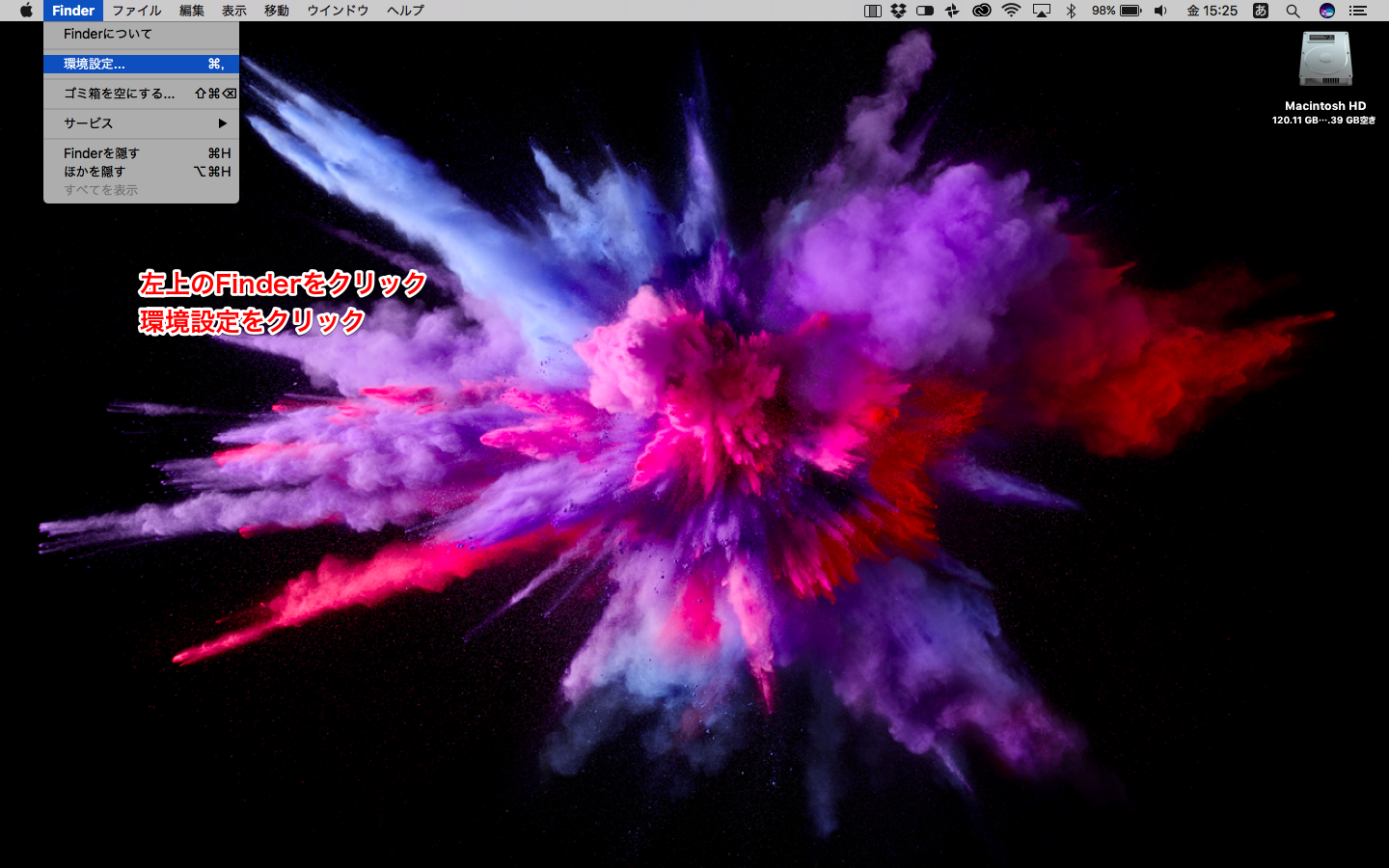
-
チェックマークを入れる
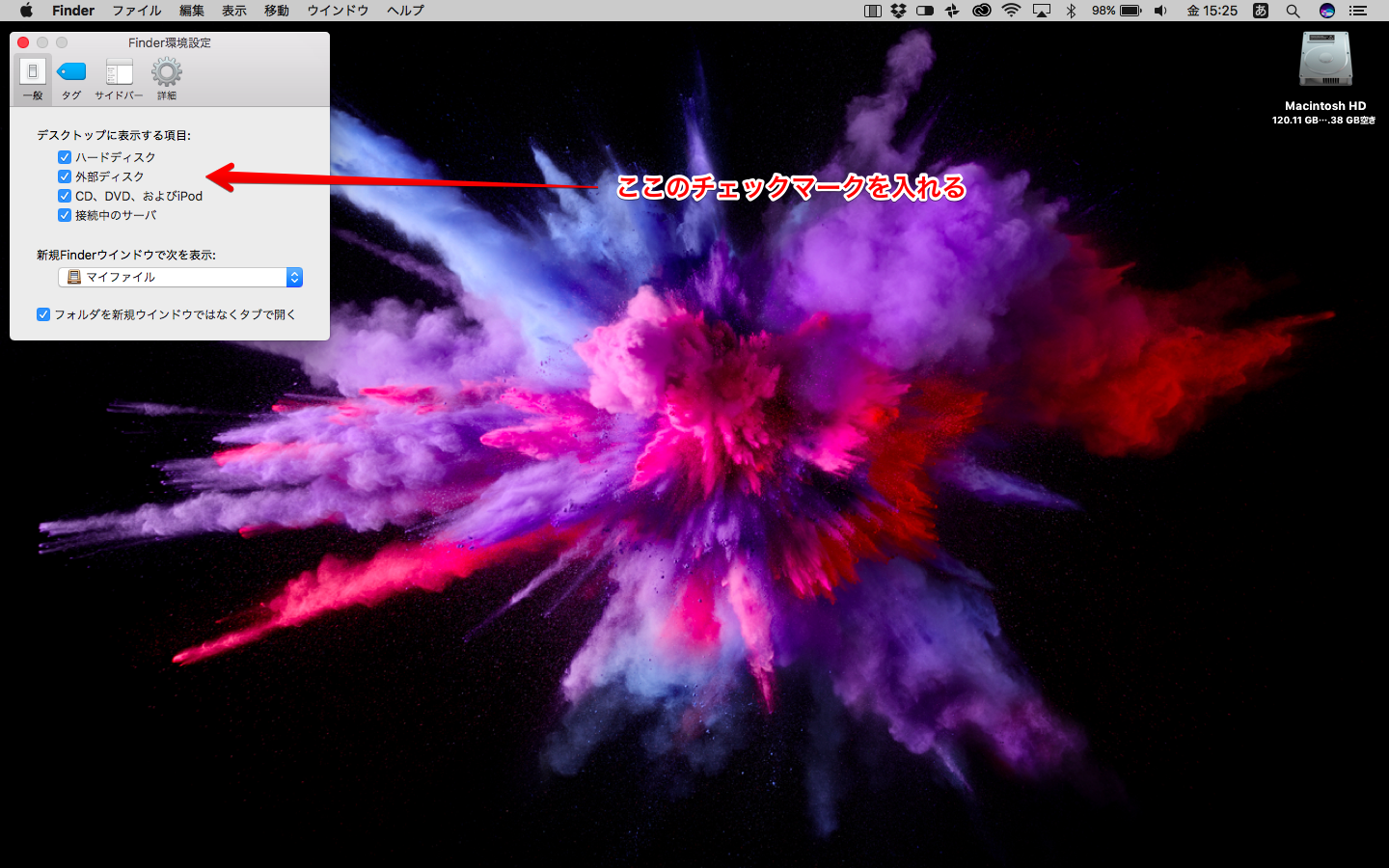
これでデスクトップに保存領域のアイコン、USBメモリーやSDカードのアイコンが表示されます。これらが表示されないと、どうやってデータを参照したらいいか分かりません。必ずチェックマークを入れておきましょう。
表示オプションを表示
あとは、データを参照するときなどに、表示オプションを表示させるといいでしょう。
- Finderの表示から表示オプションをクリック
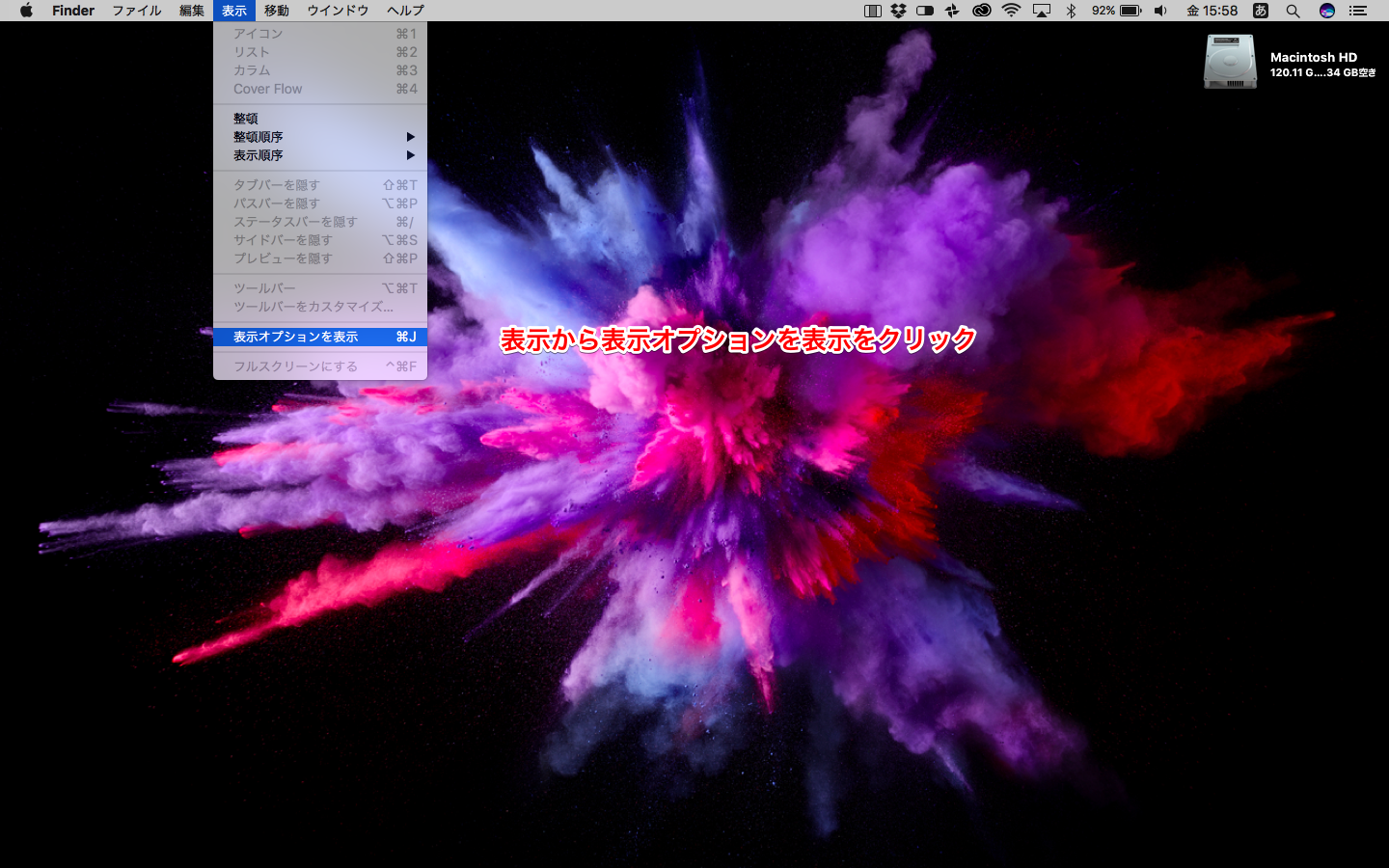
-
項目の情報を表示にチェックマークを入れる
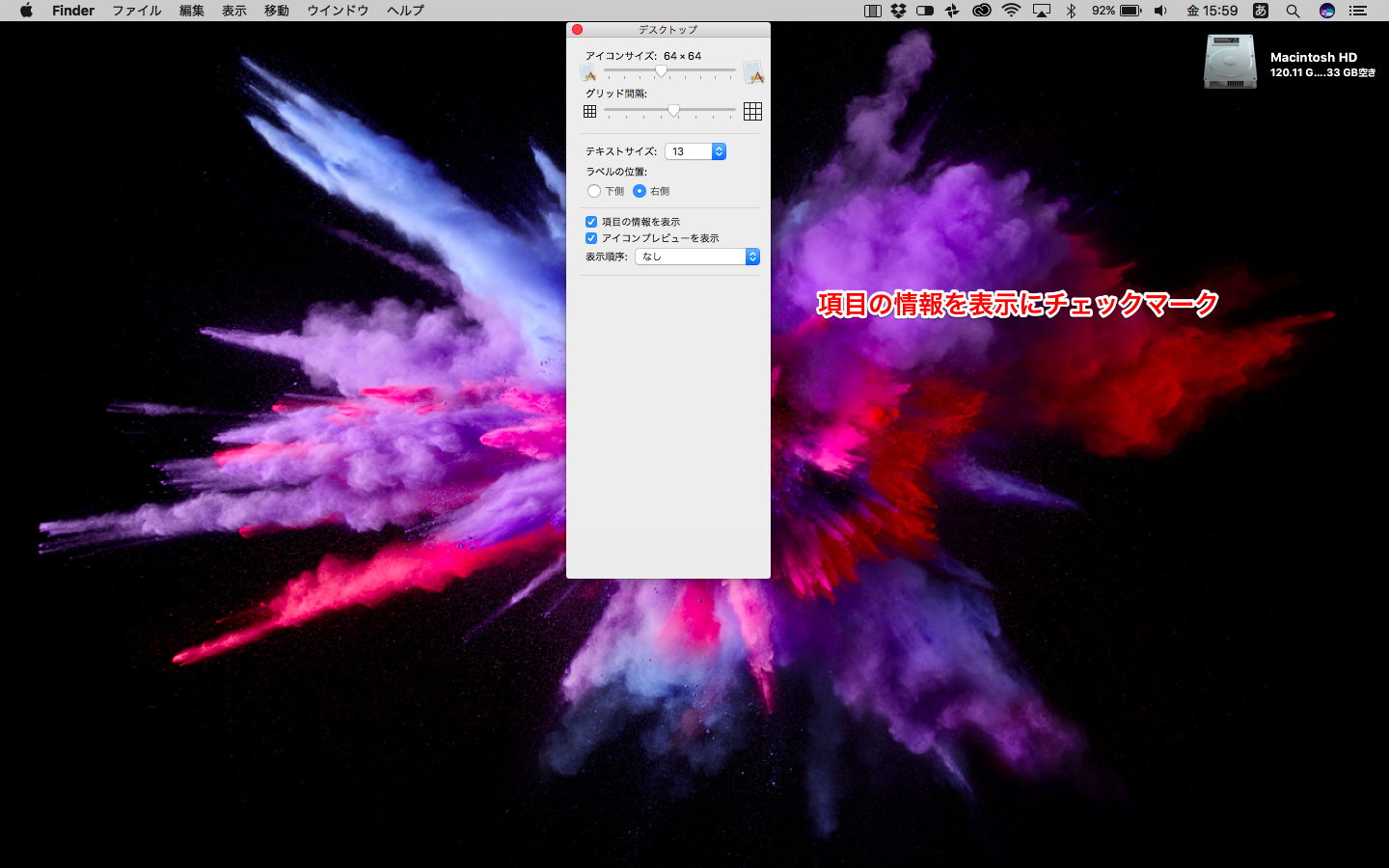
データの空き容量、写真の解像度が表示されるようになります。「ラベルの位置を右側」をクリックしておくと、アイコンの下ではなく、アイコンの右側に情報が表示されるようになり、綺麗にアイコンが整列されて見やすくなるでしょう。
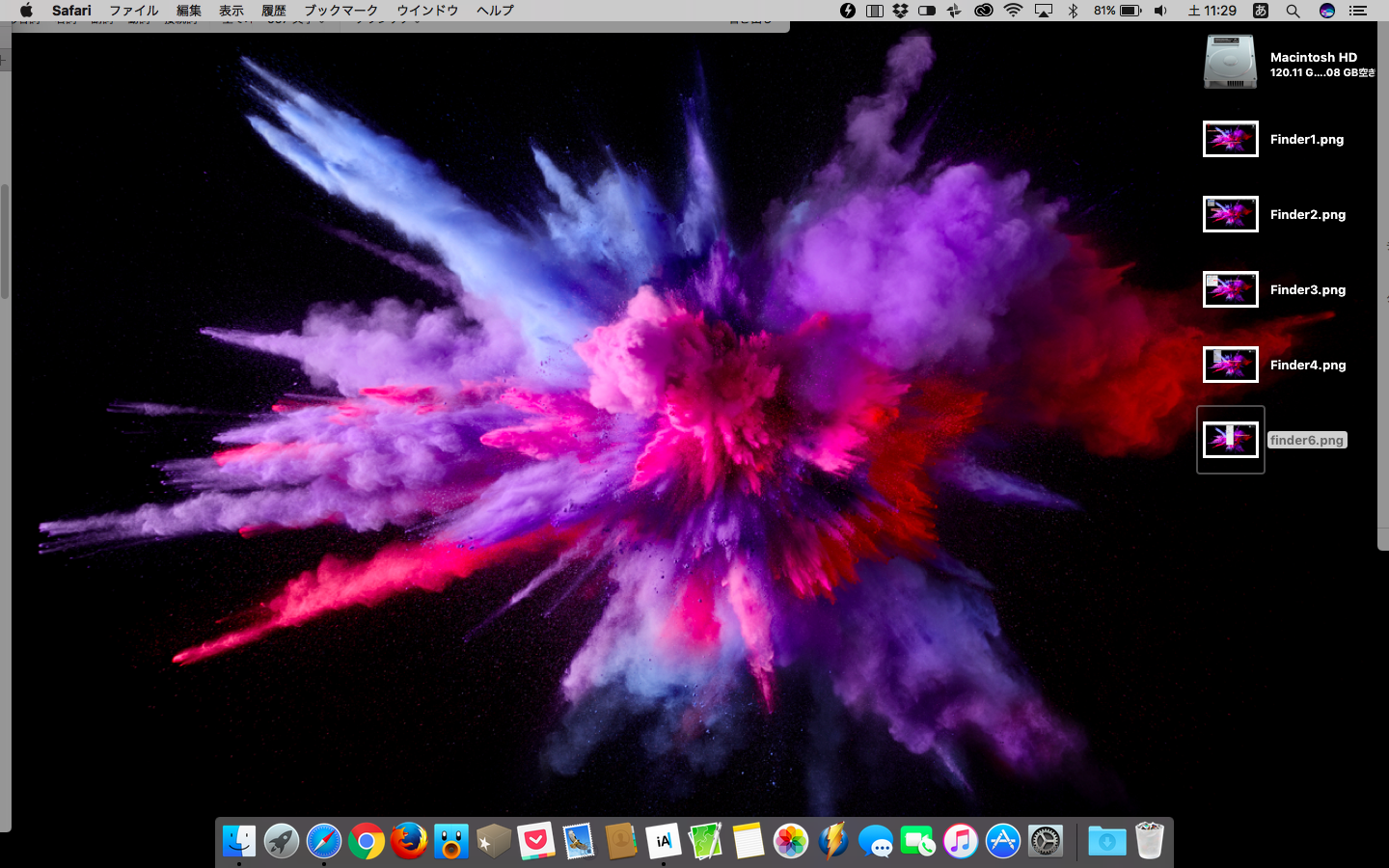
ウインドウも見やすく変更
ファイルを選択した時に表示される情報が全て表示されないようになっています。設定を変更して見えるようにしましょう。
ステータスバーを表示

複数のファイルを選択する時に、幾つのファイルを選択しているかが分かります。ファイルを選択していなくても、開いたフォルダーに幾つのファイルがあるかも分かります。
- Finderの表示から、ステータスバーを表示をクリック
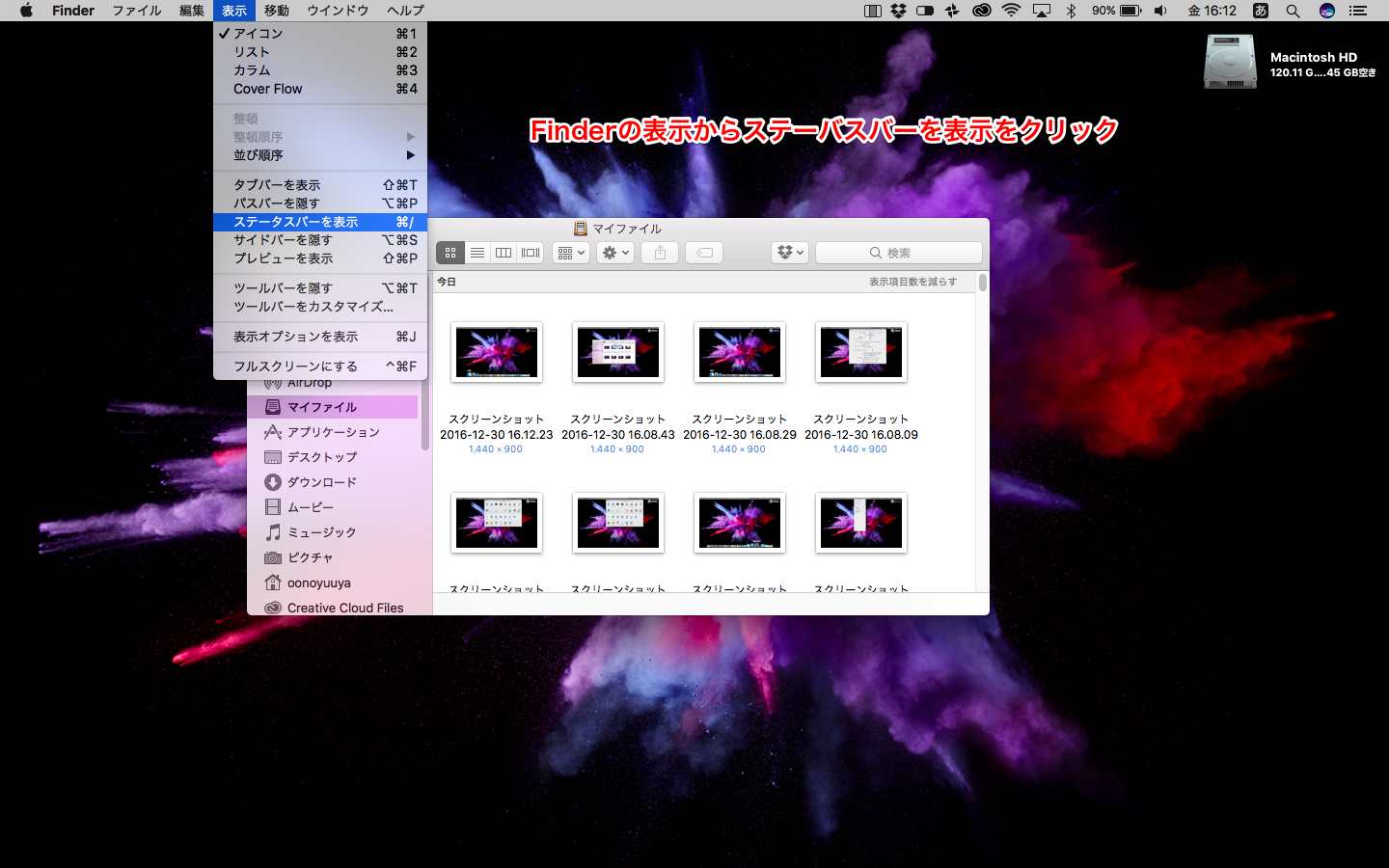
パスバーを表示
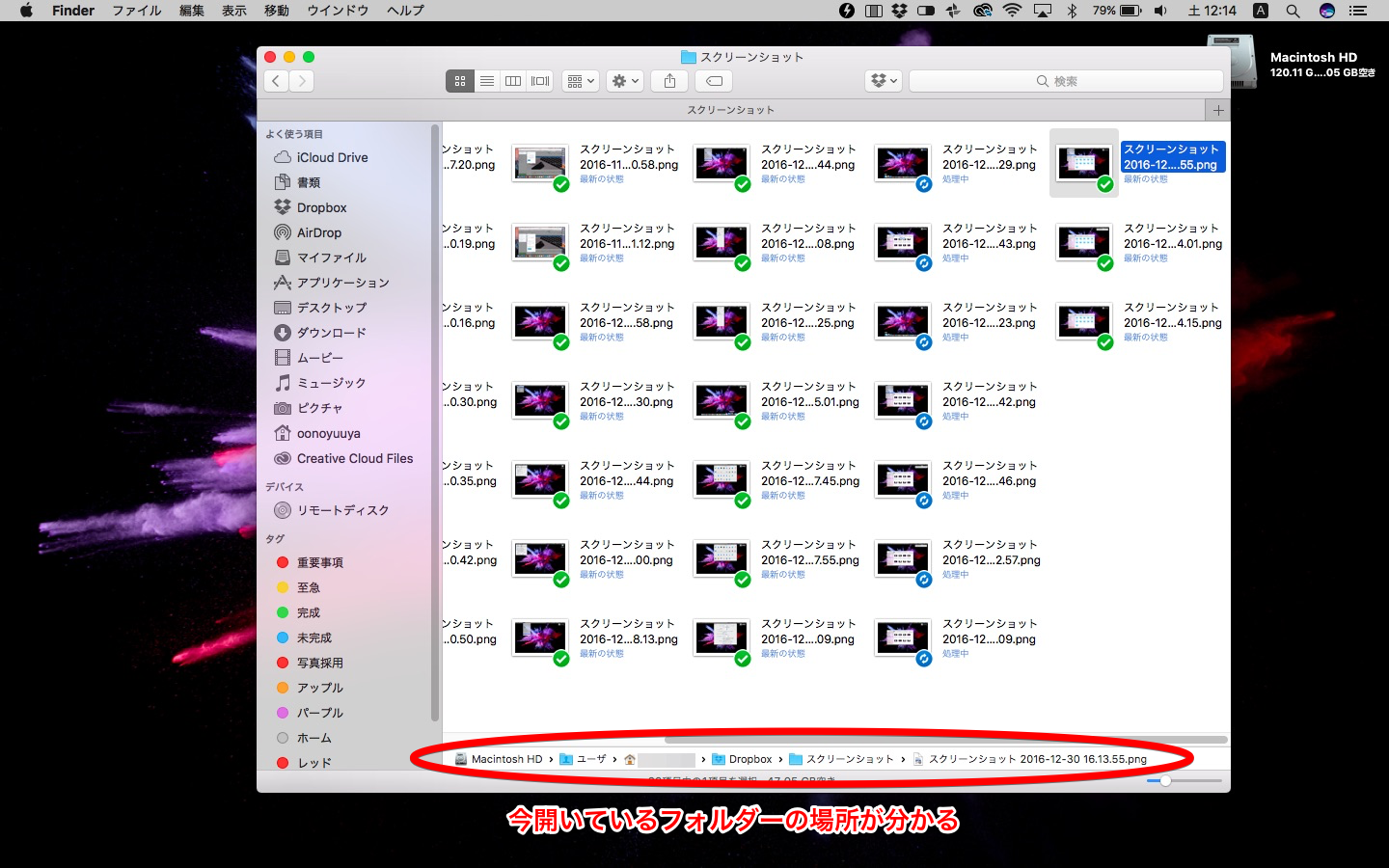
開いているフォルダーの場所がどこかが分かります。入り口から現在地までを示してくれるので、そのファイルがどこにあるかが分かります。本来ある場所ではない所にファイルがある時は、自分でファイルを移動させましょう。
- Finderの表示から、パスバーを表示をクリック
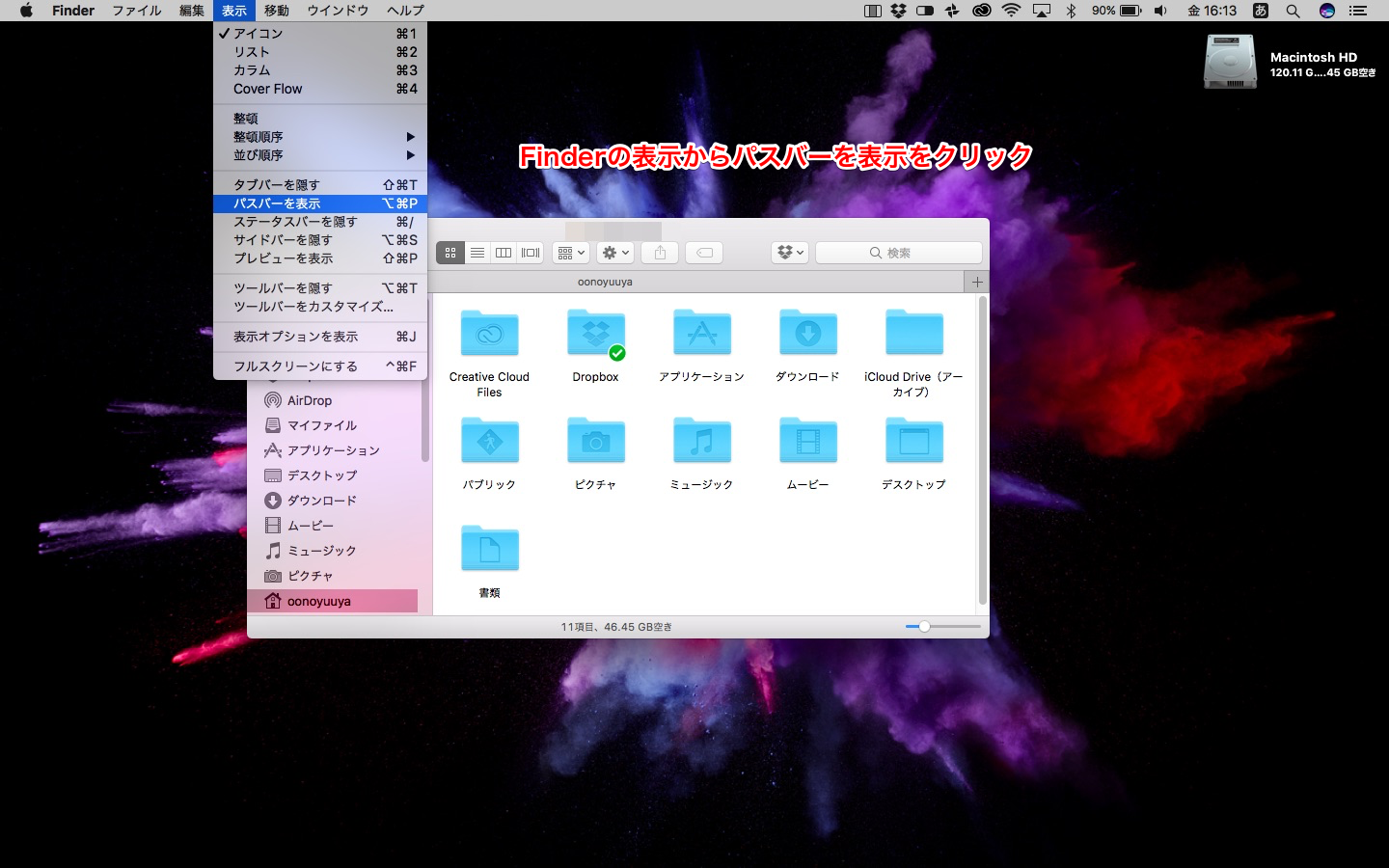
使いやすいMacで快適に作業を
ノートタイプのMacは、画面サイズが限られています。様々な項目を表示させると、ファイルやフォルダーが表示される場所が小さくなっていきます。色々と設定を触り、自分が必要な情報を表示させて、自分にあったMacの設定を見つけましょう。
Twitter でおーの ゆーやをフォローしよう!
Follow @15tei
コメントを残す