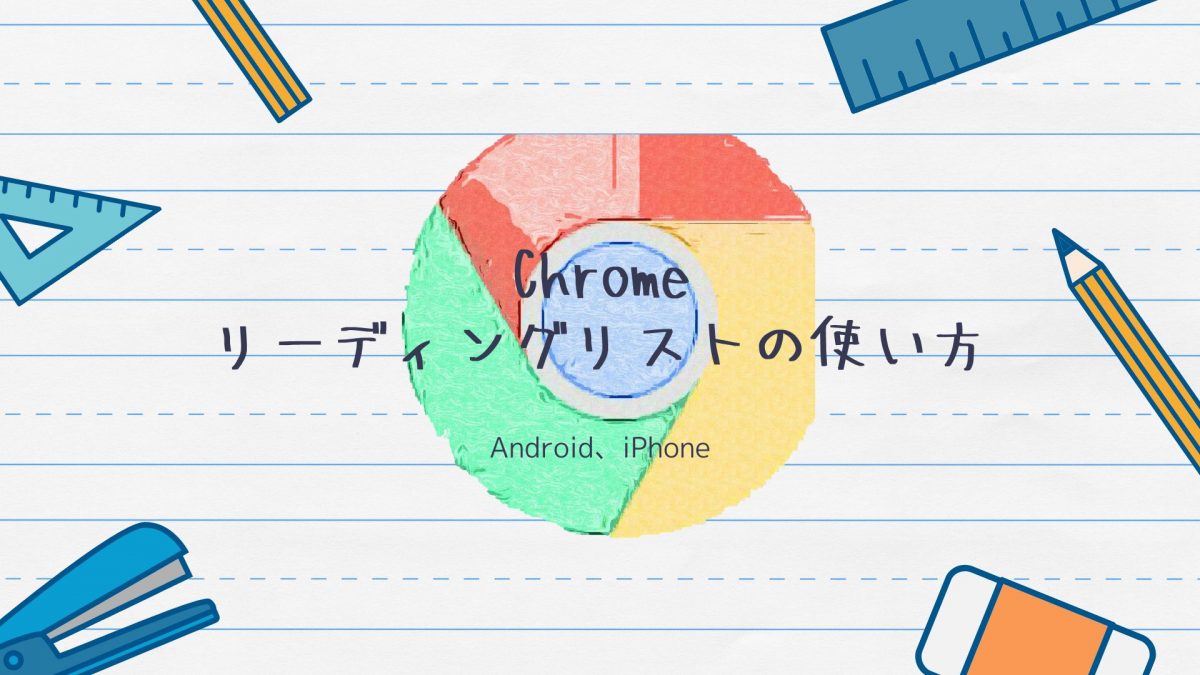
ようやくAndroidスマートフォンでも、Chromeのリーディングリストが使えるようになりました。
WindowsやMacでChromeでWebページを見ていると、リーディングリストという項目があるのに気づきます。これは、後で読むという機能です。
後で読むといえば、Pockeというサービスがあります。アプリや拡張機能を入れて、このマークをクリックやタッチをすると、見ているページを記録してくれます。あとでポケットのアプリを立ち上げると、そのページを読むことができるというサービスです。
この後で読むという機能は、スマホとパソコンを使うことで便利さが分かります。
外出時にスマホを見ているとき、後でじっくりと読みたいと思うページがありませんか。そんなページに出会ったら、後で読むという機能を使って記録しておきます。自宅に帰ったら、後で読むに登録しておいたページを開いて、じっくりと読むことができます。
そんな後で読む機能のGoogle版が、リーディングリストです。iPhoneでは随分と前から使えたのですが、何故かAndroidスマートフォンでは使えませんでした。
ようやく正式に使えるようになりましたので解説します。
リーディングリストの使う前の準備

Chromeアプリを最新バージョンにしてください。バージョン91以降ならオッケーです。iPhoneの方は、随分と前から使えるので大丈夫です。

WindowsパソコンやMac、ChromebookのChromeも、最新バージョンにしておきましょう。
準備は以上です。これでリーティングリストを効率よく使えます。
【Androidスマートフォン】リーディングリストの使い方

まずは、後で読みたいページをChromeで開いてください。画面右上の縦に点が3つの箇所をタッチしてください。
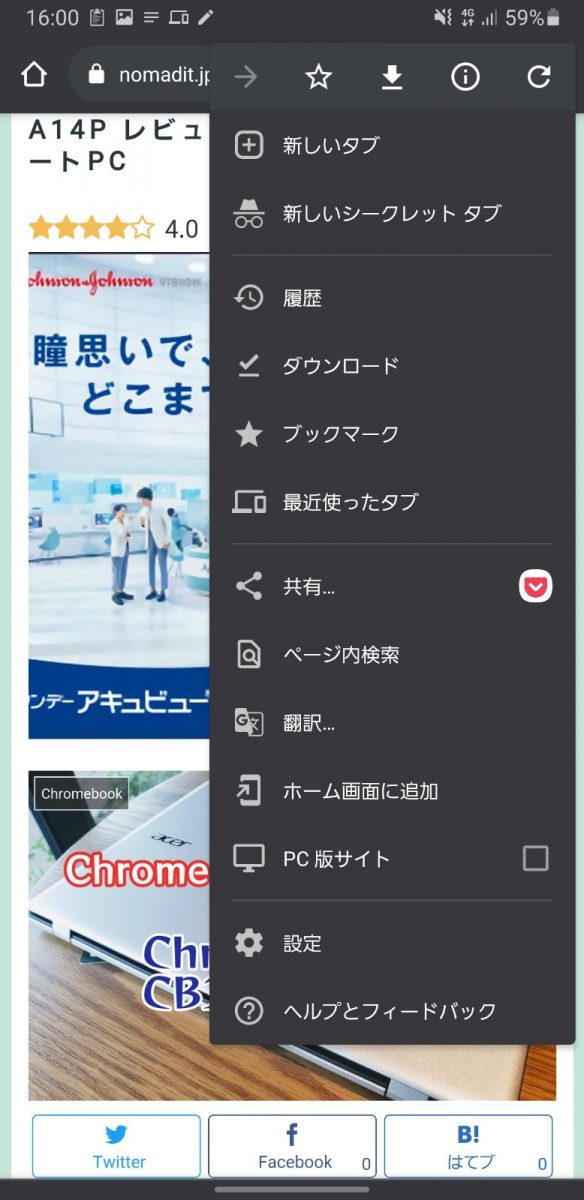
開いてください。上部に☆マークがあります。ここをタップすると、ブックマークすることができます。
Androidのバージョンによって挙動が違うようです
最新のAndroidだと、☆マークをタッチすると、これまでブックマークしているところに保存されます。

画面下に表示される編集をタッチしてください。
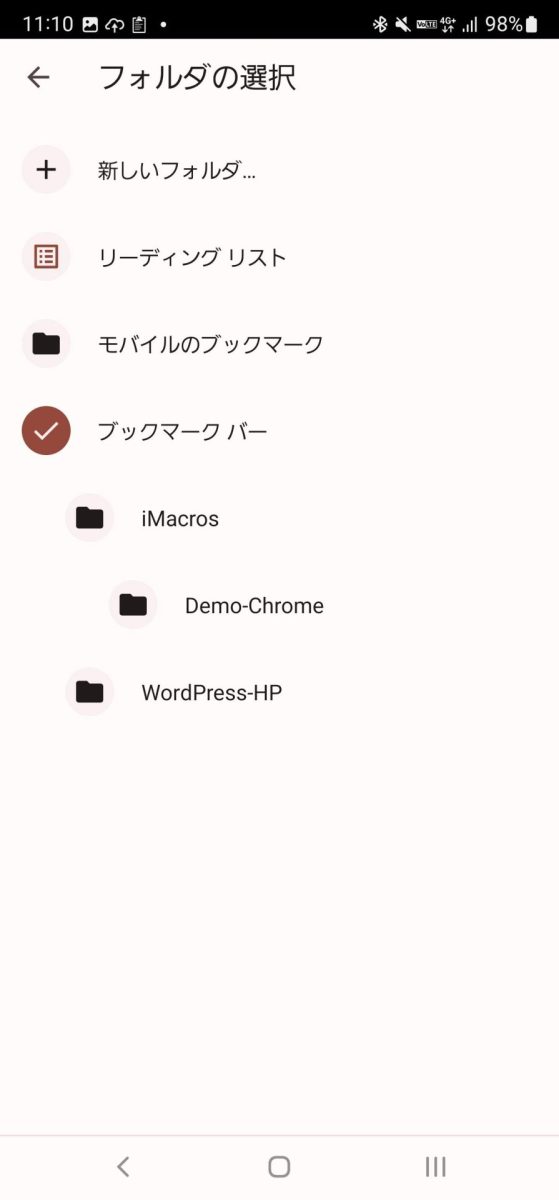
ブックマークバーにいつもブックマークしている場合は、ブックマークバーにチェックマークが入っており、ブックマークバーに保存されてしまうので、ここでリーディングリストを選択してください。
これでリーディングリストに保存されるようになりました。
これ以降は、リーディングリストに保存されていくようになります。リーディングリストではなく、ブックマークバーなどにブックマークしたい場合は、都度切り替えてください。
古い機種だと以下の画面かも
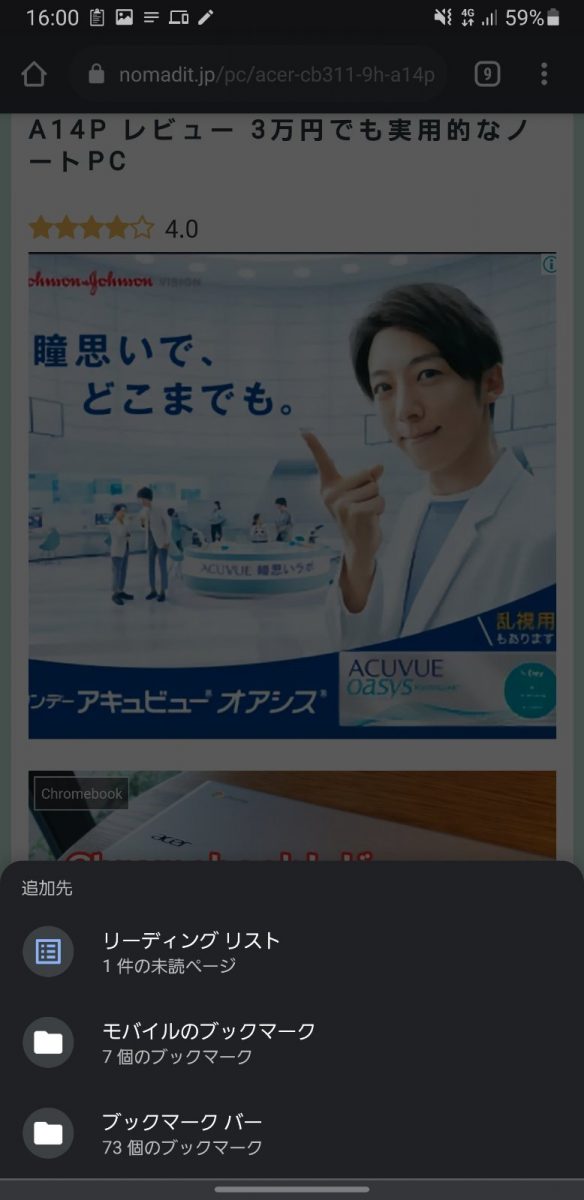
リーディングリストという項目があります。ここをタッチしてください。これで、リーディングリストに追加されました。
パソコンのChromeも変わった
パソコンのChromeのリーディングリストが表示される場所が変わりました。
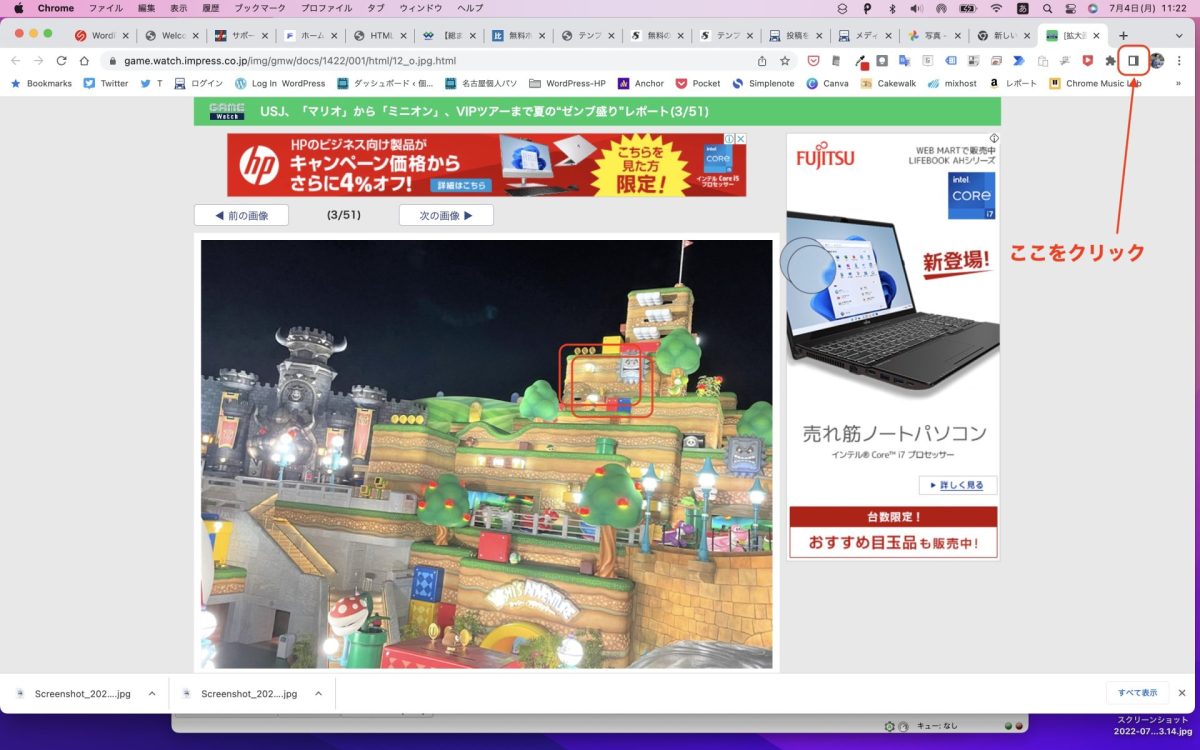
ブックマークバーの位置からもう一つ上の段に移動しました。四角に右3分の1が黒いアイコンをクリックすると、リーディングリストが表示されます。
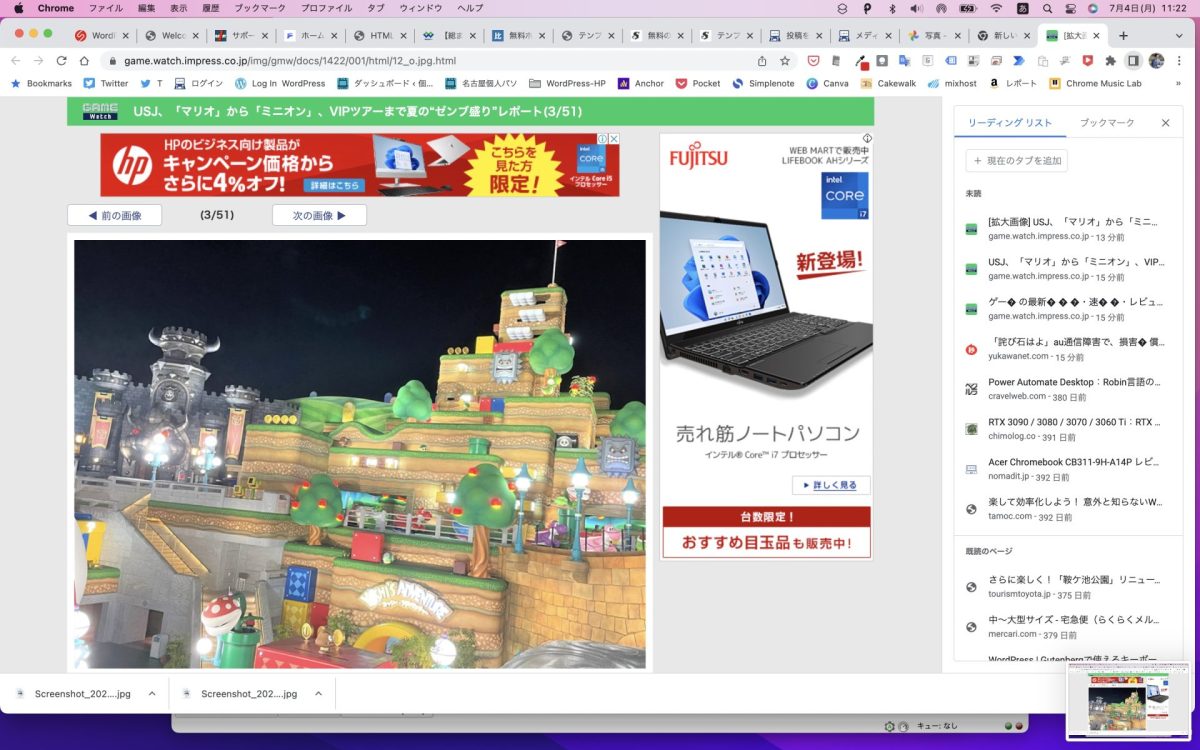
Chromeのバージョンによってリーディングリストが表示される位置が違いますので注意してください。

パソコンのChromeを開いて、右上にあるリーディングリストをクリックします。Androidスマホで追加したページが入っています。じっくりと読みましょう。
【iPhone】リーディングリストの使い方

まずは、後で読みたいページをiPhoneのChromeアプリで開いてください。iPhoneに最初から入っているSafariではなく、Chromeです。Chromeが入っていない方は、App StoreからChromeを入れてください。
上のアドレスバーの右端にある、共有ボタン(四角に上矢印)をタッチします。
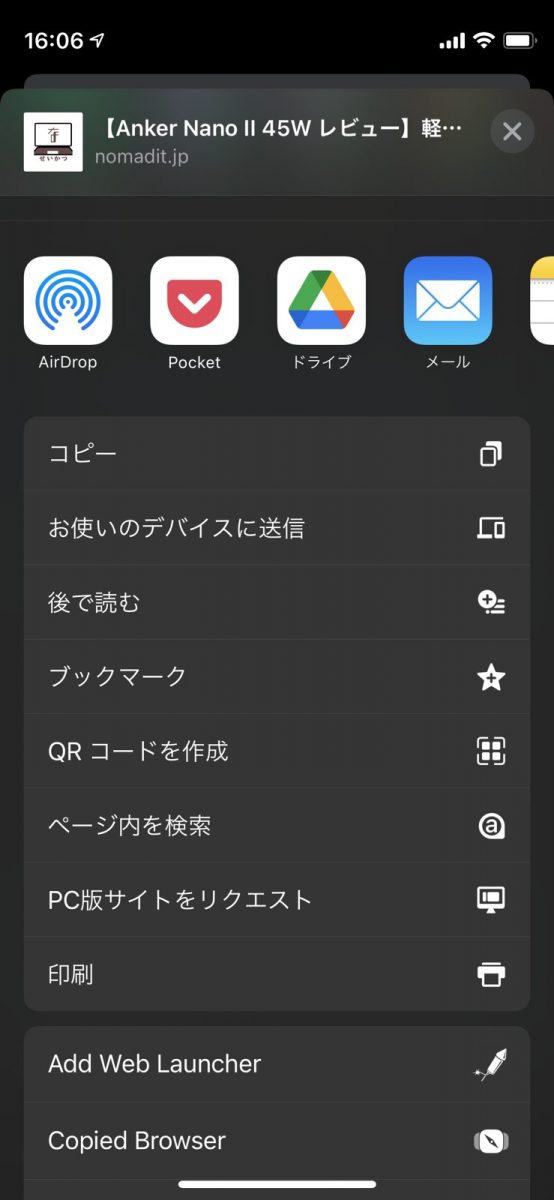
少し下にいくと、後で読むという項目があります。
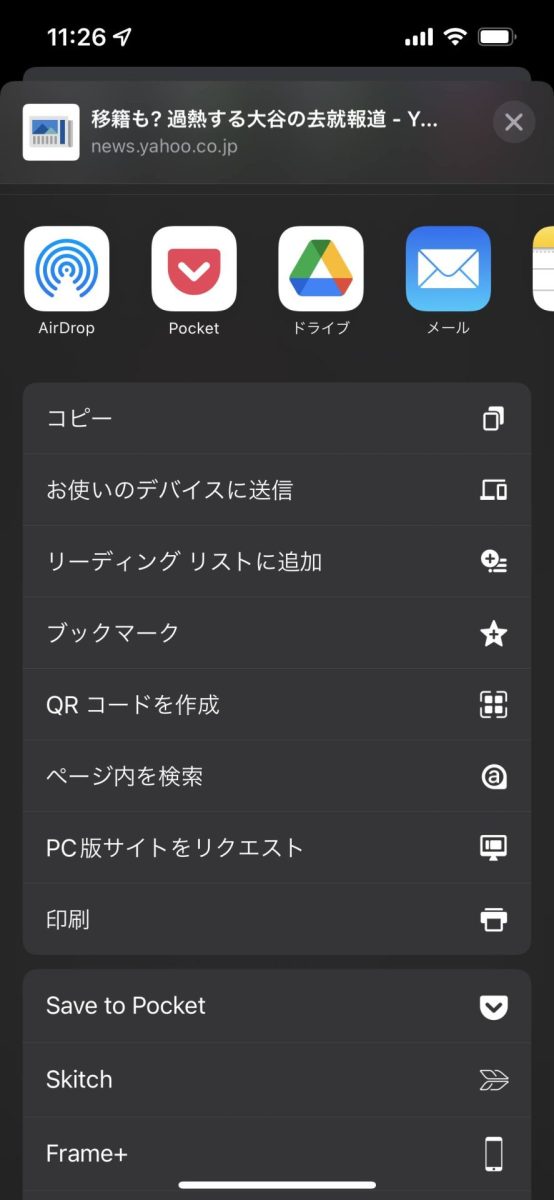
現在は、リーディングリストに追加に変わっています。これでリーディングリストに追加されました。

パソコンかMacのChromeを開いて、右上にあるリーディングリストをクリックします。iPhoneで追加したページが入っています。iPhoneで追加するときは、後で読むリーディングリストに追加という項目になっているので注意しましょう。
リーディングリストをうまく使おう
プラグインやアプリを別途いれる必要がないリーディングリスト。Chromeをメインで使っている方は、今すぐ使える便利な機能です。Androidスマートフォンでも正式に使えるようになりましたので、うまく使ってみてください。同期速度も速いので、スマホで気になっていたページを、パソコンの大きな画面でじっくりと読める、とても使い勝手の良いサービスです。
Twitter でおーの ゆーやをフォローしよう!
Follow @15tei

コメントを残す