
4万で買えるノートパソコン、ASUS Chromebook C101PA。4万のパソコンとは思えない実用度ですが、Androidスマートフォンを組み合わせると、超快適なブログ更新環境が完成します。
これまで様々な端末を使ってブログを書いてきましたが、本日紹介する環境が一番良いと感じます。単純な快適さだけではなく、本体の重さ、製品の価格、システムの簡単さ。様々なことをトータルで考えると、この方法が一番です。
MacBookだSurfaceだと、10万オーバーのノートパソコンを活用している人はたくさんいますが、このシステムはノートパソコンとスマホを合わせて10万以内で手に入ります。人それぞれ快適な環境は違いますが、これからブログを始めてみようと思う方の参考になれば幸いです。
本日紹介するシステムの環境
- WordPress(ブログ)
- Chromebook
- Androidスマートフォン
- カメラ(アプリ)
- Googleフォト(アプリ)
- Image Shrink(アプリ)
- WordPress(アプリ)
- Canva(アプリ)
これら8つの道具を使います。アプリもほぼ無料ですし、端末も低価格で抑えることができます。あとはブログの書き手次第で、素晴らしいブログになります。
ブログはWordPress一択
ブログを書く方法は色々とありますが、必ずWordPressにしてください。簡単なブログサービスに目がいきますが、少々手間がかかってもWordPressで始めましょう。ブログの標準がWordPressになっている今、無理してでもWordPressでブログを書くべきです。
文字を打つのはASUS Chromebook C101PA
スマートフォンのフリック入力で文字を打てますが、物理的なキーボードのほうが打ちやすいでしょう。大きな画面に向かってカタカタと文字を打つのが、ブログの基本作業です。
値段が安いChromebookは、本体の重量があまり軽くありません。重さ1.3kg程度のものばかりですが、ASUS Chromebook C101PAは重さ900gです。

片手で持ってみると、その軽さが分かります。これぐらいの重さなら、なんとか毎日持ち歩けるという感じです。

900gの物体を外に持ち出すのは、キーボードをタイピングして文字を打つため。キーボードが打ちにくかったら意味がありません。安いノートパソコンだとキーボードがやわじゃないかと心配になりますが、マズマズの打ちやすさ。もっと打ちやすいキーボードのノートパソコンはたくさんありますが、このサイズと値段を考えると、十分すぎる打ちやすさです。
写真の編集とアップはAndroidスマートフォン

ブログに必要なものといったら写真です。いい写真が文章を補ってくれます。いい写真を撮るためには、高価で大きなカメラに限ります。一眼レフカメラ、ミラーレスカメラで撮る写真はとても綺麗ですが、毎日持ち歩くのは難しいでしょう。スマートフォンの写真でも十分綺麗な写真を撮ることができるので、スマホで綺麗な写真を撮るように頑張ってみましょう。
画質では本格的なカメラには劣りますが、本格的なカメラに勝る点がスマホにはあります。撮影した写真をすぐにアップしたり、スマホ上で編集できることです。スマートフォンは常にインターネットに繋がっています。一眼レフはインターネットに繋がっていないので、何らかの手段を用いて、写真を転送しなければいけません。Wi-FiやBluetoothで繋がるカメラもありますが、スマートフォンのスマートさにはかないません。
画質で劣る面を手軽さでカバーし、バンバン写真を撮ってください。
写真の編集はGoogleフォト

写真の管理と編集は、すべてGoogleフォトに任せます。より高度な写真編集アプリもありますが、誰でも簡単に使えるのが特徴です。難しくて何をしたらよいのか分からないアプリではなく、Googleフォトでサっと編集しましょう。
Googleフォトで編集した写真は、すれば、そのままGoogleフォトに保存されるのも良いところ。自宅のパソコンでブログを書くときに、あの写真が無いということはありません。すべてをGoogleフォトで行えば、自分が撮った写真をいつでも使うことができます。
Androidスマートフォンなら、裏で勝手にGoogleフォトのサーバーにアップしてくれます。いちいちアプリを立ち上げる手間がないことも、Androidスマートフォンを薦める理由のひとつです。
ブログで使うサイズにImage Shrinkで縮小する

Googleフォトにある写真をそのまま使ってもいいのですが、ブログ用に縮小したほうがベターです。Image Shrinkというアプリを使って、撮った写真を縮小します。縮小した写真は、そのまま自分のブログサーバー(WordPress)にアップできます。縮小した写真を簡単にWordPressに持っていくことができるのも、Androidスマートフォンを使う理由のひとつです。
ブログはWordPressで書く
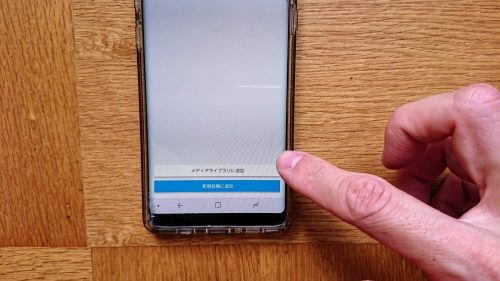
AndroidスマートフォンでWordPressに写真をアップロードするために、WordPressのアプリをいれておきましょう。WordPressアプリで文章を書けますが、色々とおかしなことになることが多いため、文章はブラウザーのChromeから、自分のブログにログインして、ブラウザーで文字を打ちましょう。
慣れてくれば、ブラウザーでも十分に文字を打つことができます。
アイキャッチ画像はCanvaで作る
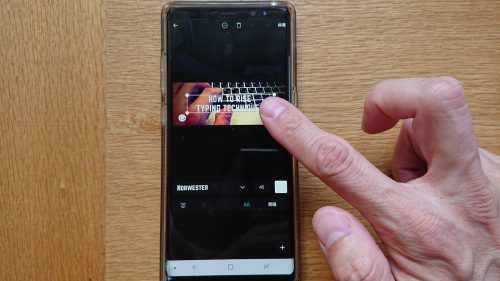
ブログの見栄えをよくするには、写真に文字やアイコンを入れなければいけません。無料で簡単にかっこいい画像を作れるCanvaを使いましょう。スマートフォンのCanvaアプリでも編集できますし、Chromebookでもブラウザー上で編集できます。
編集したデータは、すべてクラウド上で管理されます。Androidスマートフォンで編集した画像を、Chromebookで引き継いで編集できます。クラウドを活かした仕組みも、Canvaを使う理由の一つです。
どうやってブログを書くのか
どうやってブログの記事を完成させていくのでしょうか。
- Chromebookでブログの文章を作る
- Androidスマートフォンで写真を撮る
- Googleフォトで写真の色味を編集
- Image Shrinkで写真を縮小してWordPressにアップ
- Chromebookでブログの記事中に写真を配置
- Canvaでアイキャッチ画像を作る
- アイキャッチ画像をブログ記事に配置
- ブログ記事を公開する
このよう流れになります。MacBookやWindowsノートPCを使っても同じ流れになりますが、ChromebookとAndroidスマートフォンを組み合わせた快適さにはかないません。
順番に解説していきます。
Chromebookで文章を作る
記事の文章は、自分のWordPressにログインしてブラウザーで編集します。Chromeの拡張機能を使い、テキストエディタで記事の文章を作成できますが、シンプルにブラウザーから文字を打っていきましょう。
Androidスマートフォンで写真を撮る
一通り文章を完成させたら、Androidスマートフォンで写真を撮ります。少しでも良い写真が撮れるように、周囲の光に気を付けましょう。今のスマートフォンは、カメラ性能はかなりのもの。光さえしっかりとコントロールすれば、満足のいく綺麗な写真が撮れます。
Googleフォトで写真の色味を編集
撮った写真は、そのままスマートフォン上で編集します。Googleフォトアプリを立ち上げて、編集したい写真を選択して編集します。ワンボタンで簡単に色味を編集できる機能を中心に使っていき、じっくりと色味を調整したい写真は、スライダーを動かして調整してください。
Image Shrinkで写真を縮小してWordPressにアップ
色味を編集した写真をGoogleフォト上で選択して、Image Shrinkに飛ばします。予め設定しておいたサイズに写真を縮小してくれます。縮小した写真をどうするか聞いてくるので、Wordpressに飛ばします。自分のWordPress内に、写真をまとめてアップできるので、とても楽に写真をアップできます。
Chromebookでブログの記事中に写真を配置
スマートフォンからWordPressのサーバーに写真がアップされているので、ブログ記事内に写真を配置していきます。Androidスマートフォンから直接WordPressに写真をアップしているので、パソコンからアップする必要はありません。
Canvaでアイキャッチ画像を作る
あとは、Canvaでアイキャッチ画像を作成します。様々な書体が使えるので、目を引くアイキャッチ画像が作れます。
アイキャッチ画像をブログ記事に配置
完成したアイキャッチ画像をWordPressにアップし、写真を配置してブログ完成です。カテゴリーやタグなど、細かいこともしっかりと設定しておきましょう。
ブログ記事を公開する
さぁ、WordPressの公開ボタンをクリックしましょう。作成したブログの記事が世界中に公開されます。これで作業終了です。お疲れさまでした。
MacBookに負けない環境
ChromeBookとAndroidスマートフォンがあれば、快適にクオリティーの高いブログ記事を作れます。この方法を使って、たくさんのブログ記事を書いてください。きっとこのシステムの素晴らしさに気付いて、ブログを書くのが楽しくなるでしょう。
いくらかかるのか
今回紹介した仕組みを作るのに、いくらかかるのでしょうか。
| WordPress | サーバー代 | 毎月1,000円程度 |
| Chromebook | ノートパソコン | 40,000円程度 |
| Androidスマートフォン | スマートフォン | 6から10万ぐらい |
| カメラ | アプリ | 無料 |
| Googleフォト | アプリ | 無料 |
| Image Shrink | アプリ | 100円程度 |
| WordPress | アプリ | 無料 |
| Canva | アプリ | 基本無料 |
ChromeBookが約4万に、どのレベルのAndroidスマートフォンを購入するかで値段が変わります。ハイエンドのスマートフォンを購入すれば10万ぐらいになりますが、少し性能を下げれば6万ぐらいで手に入ります。3万ぐらいで買えるローエンドのスマートフォンはカメラ性能が落ちるので、最低でも6万ぐらいのAndroidスマートフォンから選びましょう。
| 機種名 | 販売価格 | DxOMark点数 |
| Huawei P20 | 75,000円程度 | 102 |
| Galaxy Note8 | 90,000円程度 | 94 |
| HTC U11 | 60,000円程度 | 90 |
| Galaxy S7 edge | 60,000円程度 | 89 |
| Nexus 6P< | 30,000円程度(中古) | 84 |
※2018年7月8日時点でのAmazonにおける販売価格
おススメのAndroidスマートフォンです。カメラ性能が良いので、見栄えのいいブログを作れるでしょう。
これからブログをやろうと思っている方は、MacBookやSurfaceを購入しなくても大丈夫です。今回の記事を参考にして、どういった環境が自分に相応しいの考えてみてください。
[voice icon=”https://nomadit.jp/wp-content/uploads/2018/06/YUYA2018-1.jpg” name=”YUYA” type=”l big icon_blue”]端末にデータがなくてもクラウドから引っ張ってこられるChromeBook。MacBookとiPhoneの連携より、断然快適なクラウド環境です。初期投資も安くすみますし、このやり方でブログの更新を検討してみてください[/voice]
Twitter でおーの ゆーやをフォローしよう!
Follow @15tei
コメントを残す