
2017年1月より始めたラジオ番組「1番行きたくない街からこんにちは!」。もうすぐ1周年を迎えます。これもお聞きいただいているリスナーの皆様のおかげです。ありがとうございます!!
トークの内容、声の出し方、バックミュージックの音量など、まだまだ課題はありますが、これからも配信していきますので、どうぞよろしくお願い致します。
iPhoneがあれば、僕でもラジオ番組を作ることができます。パソコン無しでラジオを作るにはどうしたらいいのでしょうか。
今回のブログ記事は、iPhoneだけでラジオを作る方法を説明します。
必要なもの
- iPhone
- ボイスメモ(アプリ)
- LaunchPad(アプリ)
- MultiTrack(アプリ)
まずはiPhoneが必要です。あとはアプリがあればラジオを作れます。どのiPhoneでもボイスメモで音を収録できますが、音を編集するのに、ある程度の性能があるほうが快適です。iPhone 6s以降のiPhoneを使いましょう。
[amazonjs asin=”B014KH8FKA” locale=”JP” title=”Apple iPhone 6 64GB ゴールド 【docomo 白ロム】MG4J2J”]
ラジオをアップするまでの流れ
iPhoneでラジオを収録して、アップするまでの流れを説明します。
- どういった内容にするか考える
- iPhoneのボイスメモでラジオを収録
- バックで流す音楽をLaunchPadで作る
- 収録した音声と、バックミュージックをMultiTrackで編集する
- 自分のブログなどにアップする
この流れになります。完成したデータを公開する場所が必要になります。ブログをやっていない方は、データをアップして公開する場所を作る必要があります。
SoundCloudという音楽のSNSにアップするのがいいでしょう。Facebookアカウントを持っていれば、簡単にSoundCloudのアカウントを作れます。
どういった内容にするか
これが一番大事で、一番難しいところです。何を話すか、どういった番組にするか。これ次第で、どんなラジオ番組になるかが決まります。
僕は一人でラジオをやっていますが、一人で話すのはかなり難しい行為です。何を話したらいいか分からないですし、一人で話し続けるのも難しい。一緒にやる人がいれば、2人でトークをしたほうがいいでしょう。
ラジオの番組や、Podcast、YouTubeにアップされている動画を参考にし、どういった番組にするか考えてみてください。
iPhoneでトークを録音する
お手持ちのiPhoneで、トークを録音します。標準アプリのボイスメモでも録音できますし、他のボイスメモアプリでも収録できます。どんなアプリでもいいので、音声をiPhoneで収録しましょう。
短く録音し、あとで一つにしてしまう方法もありますし、何十分と話し続けて、長い番組を作るのか。自分に合った方法で音声を収録してみてください。
[amazonjs asin=”B01GE2L1SC” locale=”JP” title=”SHURE コンデンサーマイク MOTIVシリーズ MV88A iPhone iPad用 24bit/48kHz MV88A-A 【国内正規品】”]
iPhoneに内蔵されているマイクで録音できますが、より良い音で録音したい方は、iPhoneに接続するマイクを用意しましょう。それなりのお値段がするだけあって、かなり高品質な音声を収録することができます。
まずはiPhoneの内蔵マイクから始めて、音質に不満を感じるようなら、別売りのマイクを購入していきましょう。
バックミュージックを作る
バックで流すミュージックを作ります。音楽なしでも 番組を作れますが、音楽があったほうが、それっぽくなります。
曲を作るのは、一人で話す以上に難しい作業ですが、LaunchPadというアプリを使えば、画面をタッチするだけで、それなりの曲が出来てしまいます。
LaunchPadの使い方
アプリを立ち上げると、画面にたくさんの四角が表示されています。これをタッチすると音が流れます。
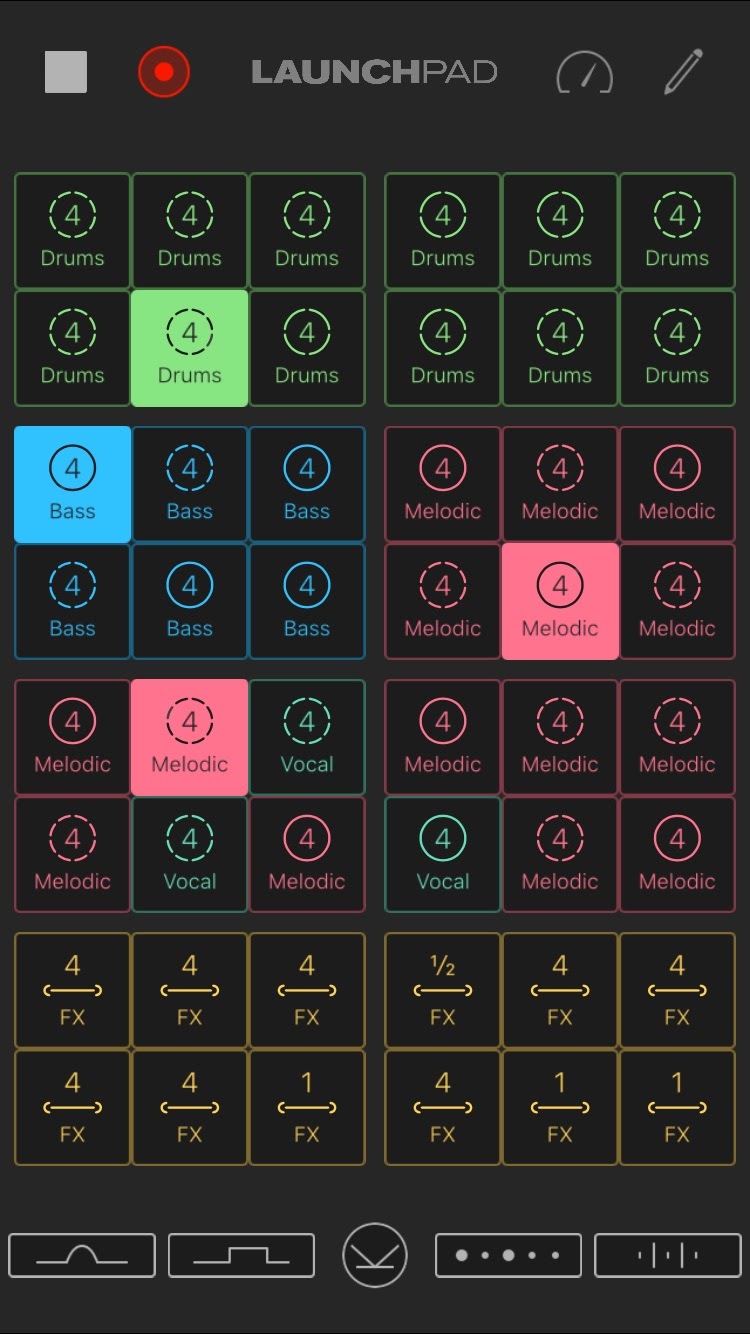
同時に鳴らせる音に制約はありますが、かなり自由に音を組み合わせることができます。色々とタッチしてみて、どんな感じの構成にするか考えましょう。

最初はドラムとベースの音でスタートして、徐々に他の音を上乗せしていくと、いい感じに曲が仕上がります。曲の中盤辺りで、ドラムとベースの音も変えて、より盛り上がるような構成にしていけば、いい感じの曲になるでしょう。

左上のボタンをタッチすると、曲調を変更できます。自分が作りたい曲の雰囲気にあった音が出るものに変更してみましょう。たくさんの音が販売されています。自分が作りたい曲調の音を購入しましょう。
音楽ができない方でも曲を作ることができるLaunchPad。一度使ってみてください。
MultiTrackで音を編集する
収録したトークと作った音楽を、MultiTrackというアプリの上に配置して、一つの音声データを作ります。これでラジオ番組が完成です。

ボイスメモのアプリを立ち上げて、収録した声を、MultiTrack上に転送します。iPhoneの四角ボタンを押すことで、他のアプリに持っていけます。

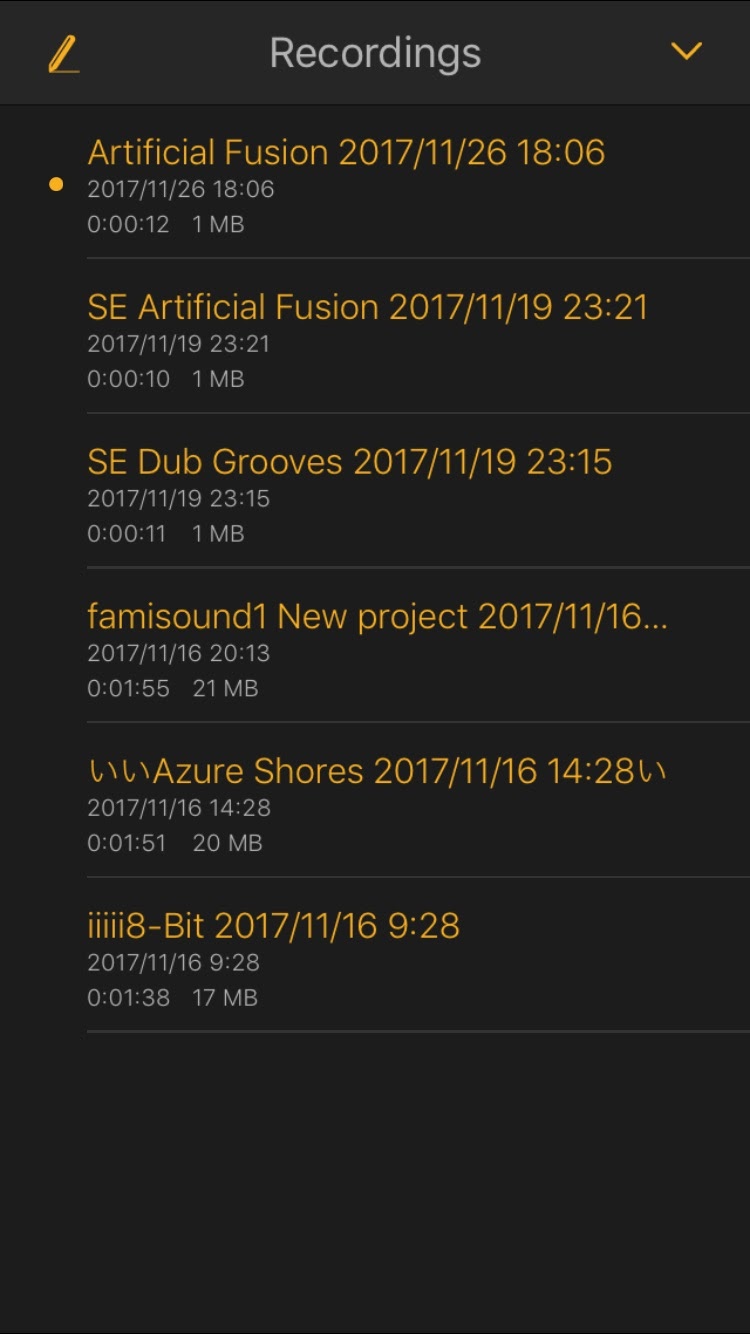

次は、作った音楽をMultiTrack上に転送します。LaunchPadを立ち上げて、作った曲のファイルを参照し、MultiTrackに転送します。

左から右に時間軸があります。自分の好きなところに、トークと音楽を配置しましょう。
※説明の手書きの絵
声を置くトラック、音楽を置くトラック。2トラックに分けて音を配置します。番組の合間に転換音を使ったりする方は、もう1トラック別に設けて、音を配置しましょう。
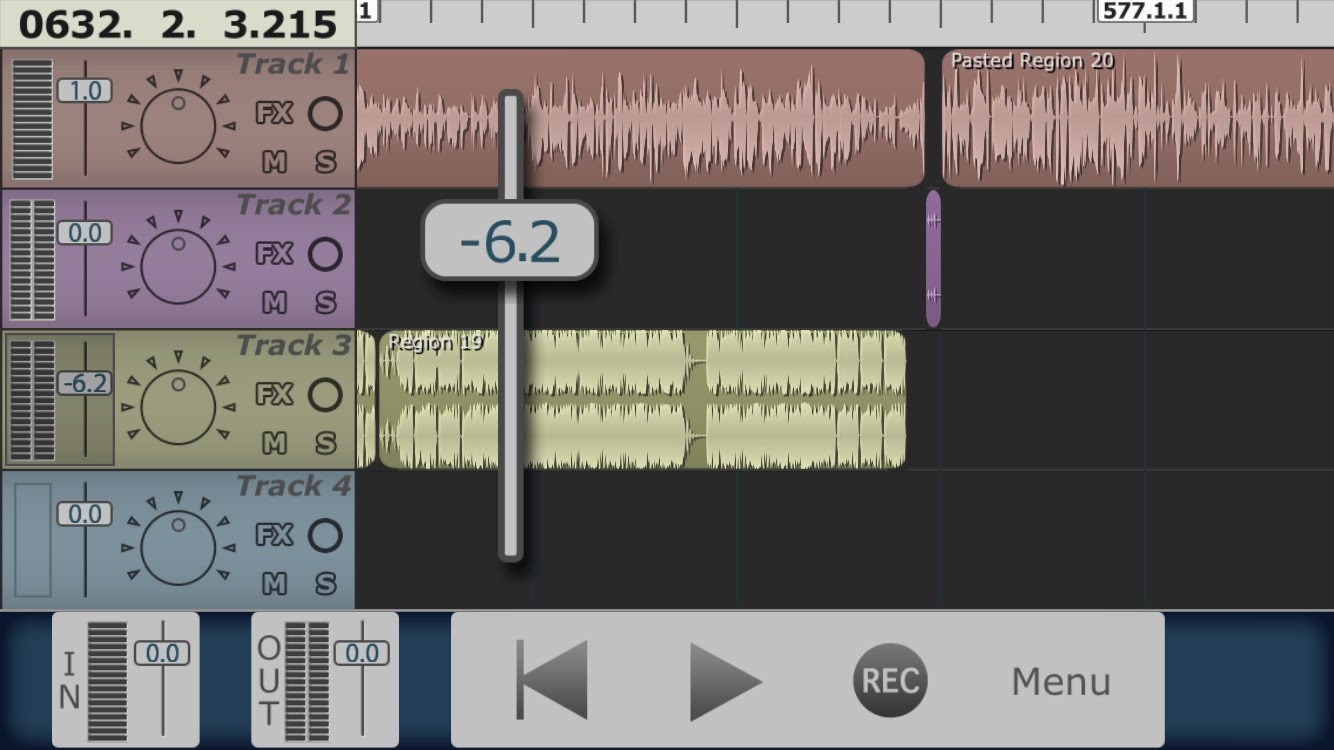
バックの音楽が大きすぎると、声が聞こえにくくなります。左のスライダーをタッチし、音楽のトラック全体のボリュームを下げましょう。何度も自分の耳で聞きながら、ベストな音量を見つけてください。自分が思っているよりも、小さめにしておくのがいいでしょう。

全ての音を配置したら、音声データとしてひとつにまとめます。


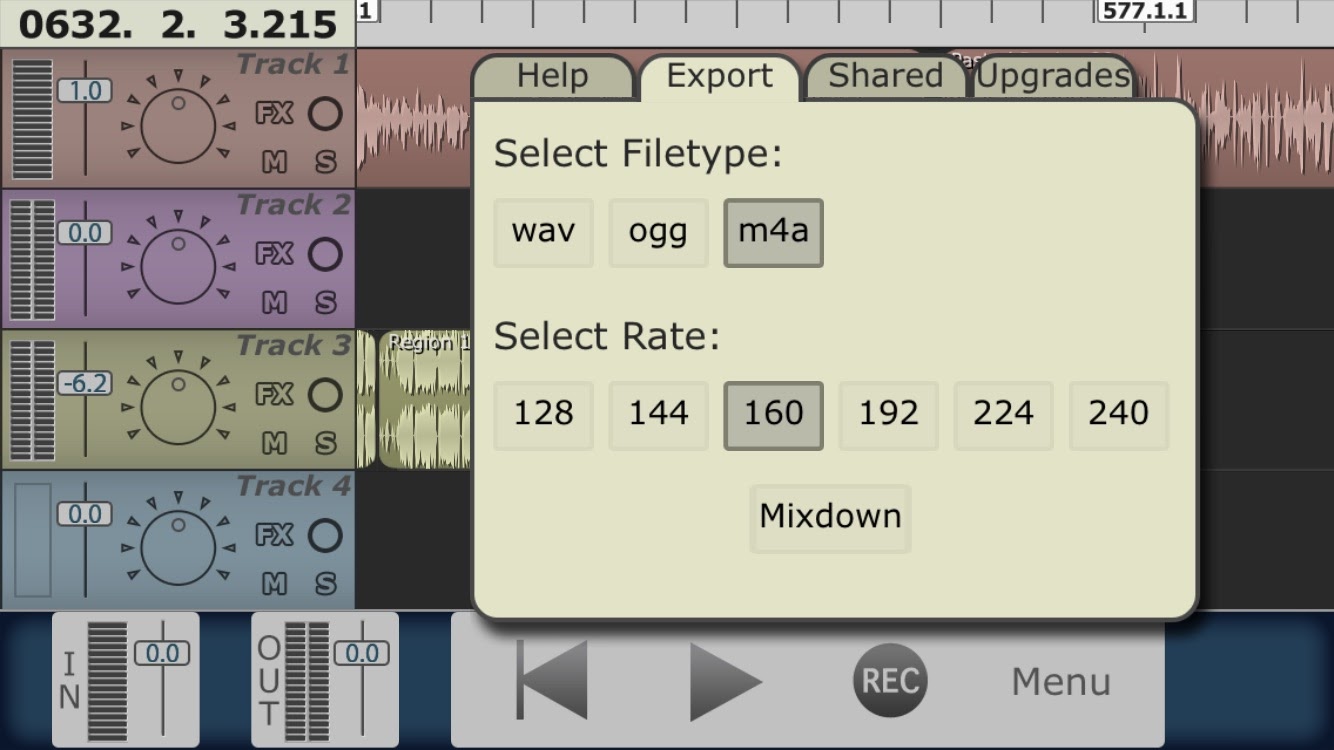



これでMultiTrackというアプリが、一つのファイルを作ってくれます。その音データを、自分のブログなどにアップすれば完成です。ひとまずiCloudやDropBoxに保存し、クラウド上からブログにデータを転送するのがいいでしょう。
ブログなどに貼り付けて、データを公開する
音声データを置くだけで、自動で再生できるようなブログがほとんどです。昔は自分で再生するプレイヤーを配置する必要がありましたが、今はファイルに適した形で再生できるようにしてくれます。
WordPressだと、音声ファイルをアップすれば、自動で再生ボタンの付いたプレイヤーが表示されます。難しいことを考える必要がないので、WordPressでブログをやっている方は、簡単にラジオをやることができます。
まずはやってみよう!
文章で説明すると、小難しく感じるかもしれません。アレもコレもやってしまうと、負担が増えてしまうので、まずは音楽なしで、音声だけでやってみてください。音声一発録りで収録すれば、MultiTrackで編集する必要はありません。
ボイスメモに出来た音声ファイルを、自分のブログにアップすれば完成です。敷居の低いところから初めて、少しずつグレードアップしていきましょう!
Twitter でおーの ゆーやをフォローしよう!
Follow @15tei
コメントを残す